毎度有難うございます。
ブロ副です。
前回の便利機能が意外や!!意外!!
#1
https://bloghukudaijin.com/iphone-app-5select-1/
#2
https://bloghukudaijin.com/iphone-app-5select-2/
大好評につき、第2弾!!意外と知らない便利な機能をご紹介いたします。
これを使って、良いiPhoneライフをどうぞぅ~~~!!
※個人的尺度なので、「知っているよ」という方はブラウザーバックしても構いません。
「アフィリエイト広告を利用しています」
スクリーンショットにキレイな図形を書く
皆さんは地図やHPの画面をスクリーンショットして、分かりやすいように印をつけたりすることはありませんか?
スクリーンショットの画像に丸や三角を書いて強調されていると思いますが、歪な図形になってしまいます。
しかしこの方法を使うとキレイな図形にすることができます。
- 強調したい場所に図形を書く。(今回は黒丸)
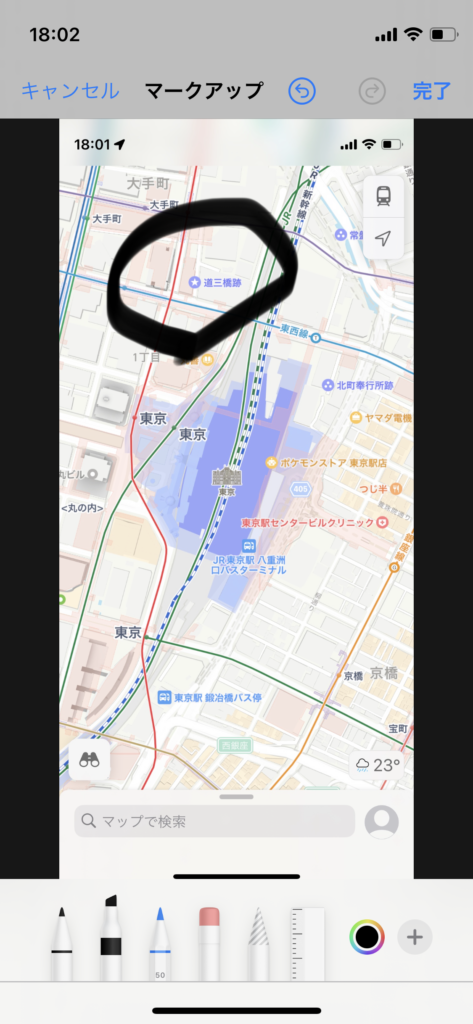
書いたまま長押しをすることで、きれいな図形に変化します。
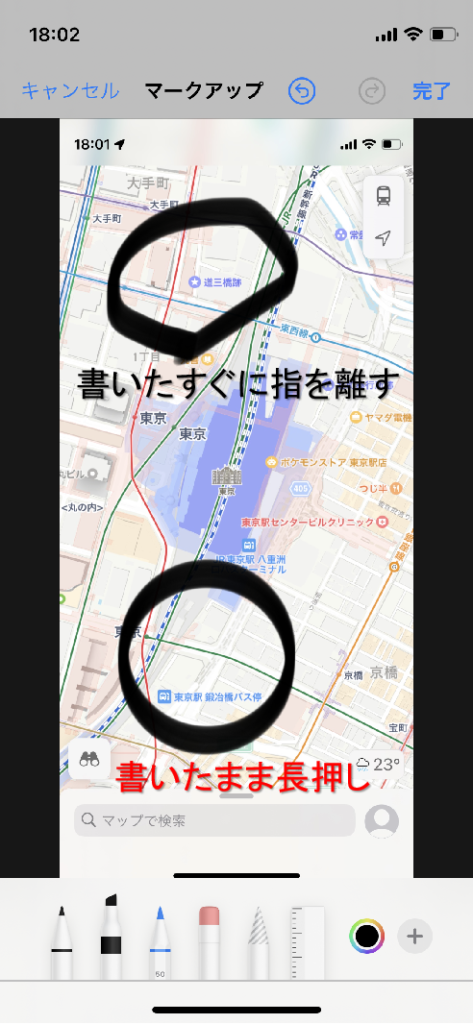
綺麗にできる図形は丸や三角、四角から星やハートもできます。
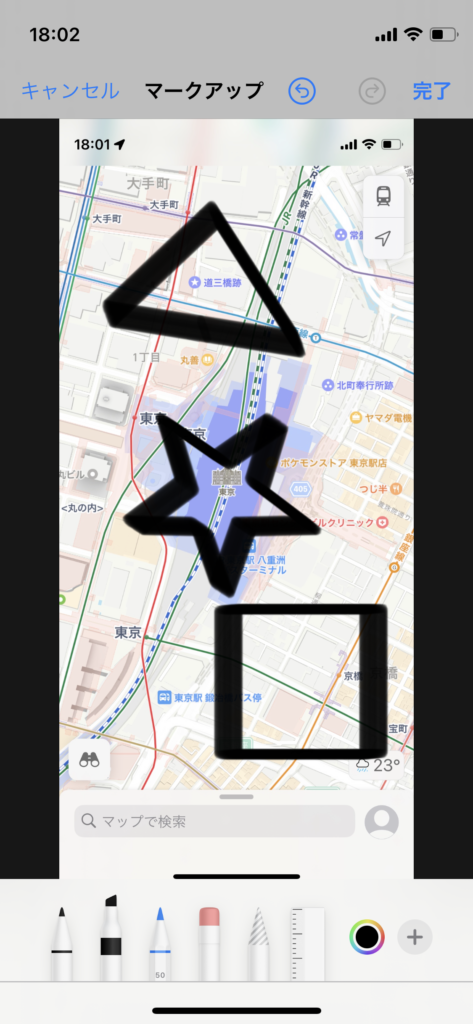
ホーム画面を素早く移動
いろんなアプリをインストールして、画面が複数ページできていませんか?
そんな時最後のページ移動するためにわざわざ横スワイプを何回もしてたどり着くのは大変ではありませんか?
この方法を使うと最後のページや行きたいページに素早く移動できるようになります。
ホーム画面の下の点をタップします。(白表示になる。)

その状態で横スライドすることで、最後のページに素早く移動することができます。

アプリの複数配置
頻繁に使用するアプリを複数ページに置きたいことはありませんか?
設定やカレンダー、時計などをそのページごとに置くことでアプリの設定の変更やスケジュール確認が素早くできます。
そんなときに頻繁使用するアプリを複数配置することで、わざわざページ移動せずに使用することができます。
こちらAppライブラリからドロップすることで複数配置が可能となります。
画面を左スワイプして、Appライブラリを出します。

Appライブラリで置きたいアプリを長押して置きたいページドロップします。
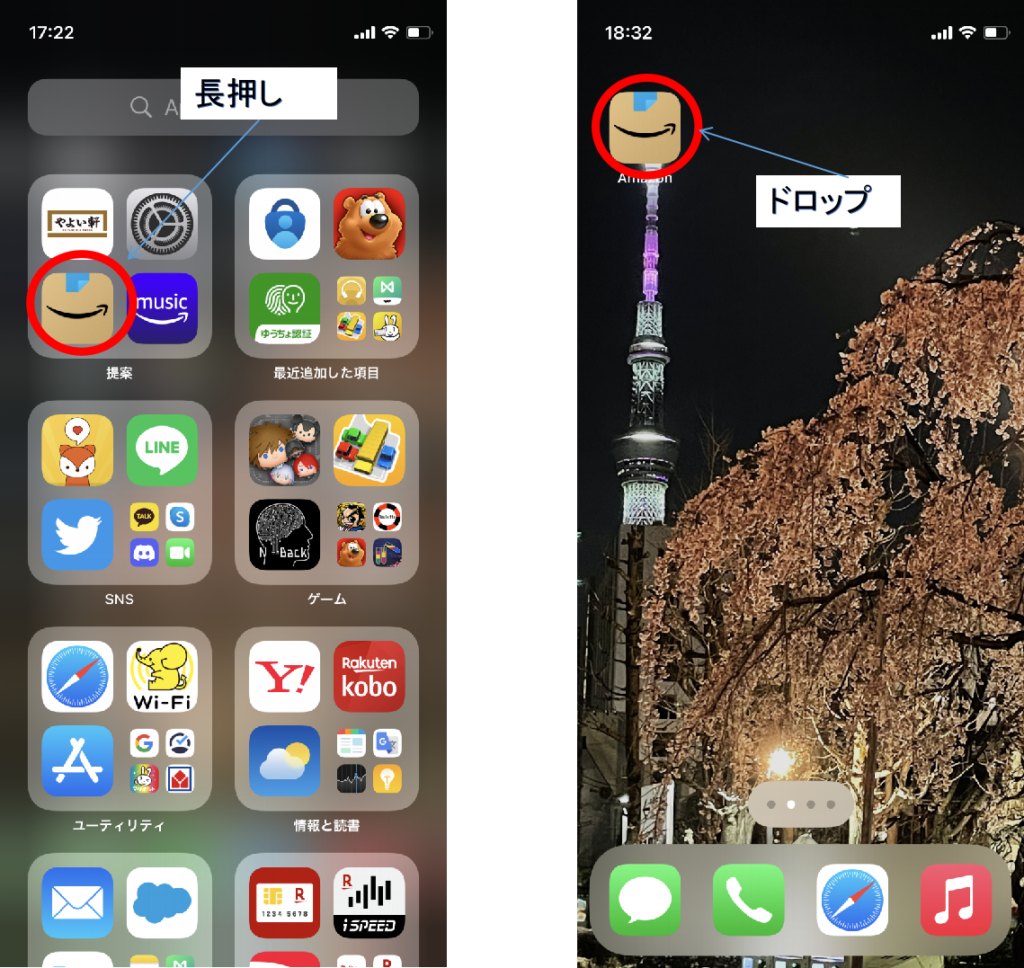
アプリを消すときは「ホーム画面から削除」を選択する
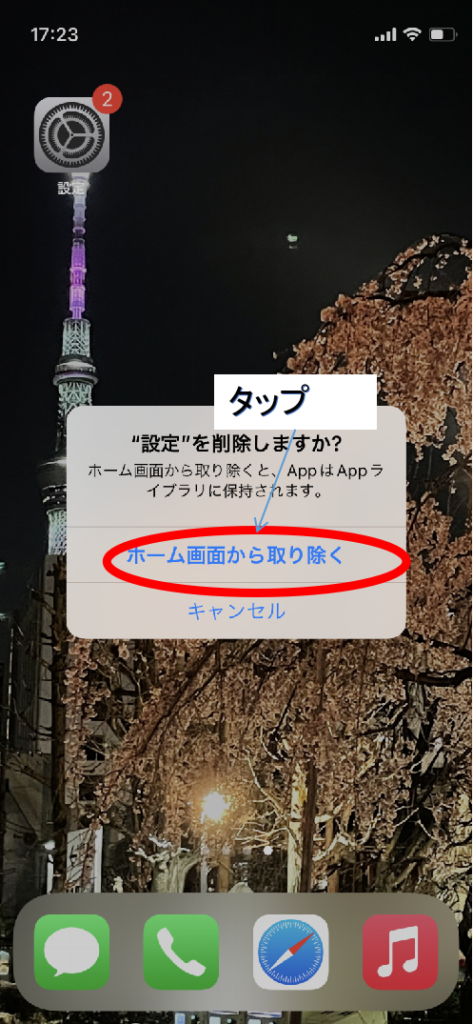
「Appを削除」してしまうとiPhone上から消えてしまいますので、ご注意下さい。
Safariのアドレスバーを上に移動
iOS15からSafariのアドレスバーは下に表示されるようになりました。
使い慣れたアドレスバーを上に表示したい方はこちらを試してみて下さい。
Safariを起動します。

アドレスバーの「ぁあ」をタップ。
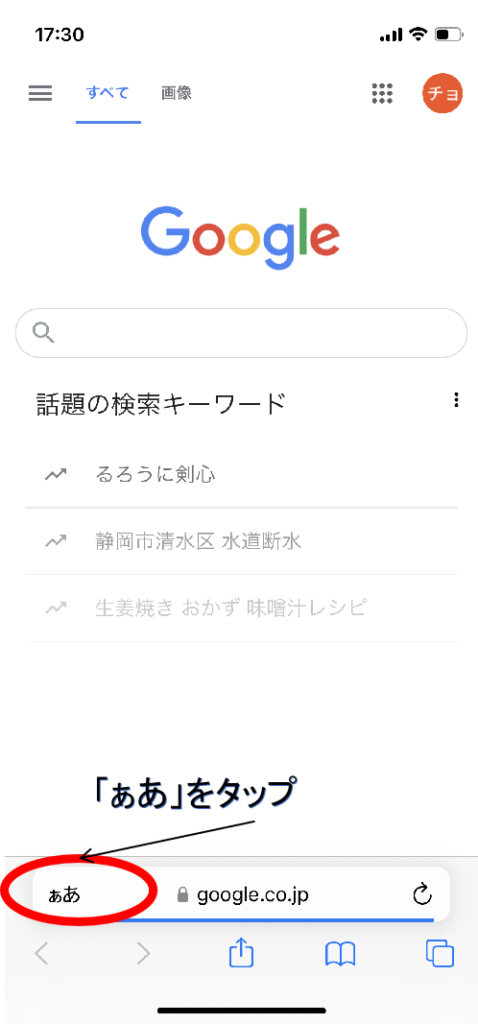
「上のアドレスバーを表示」をタップする。
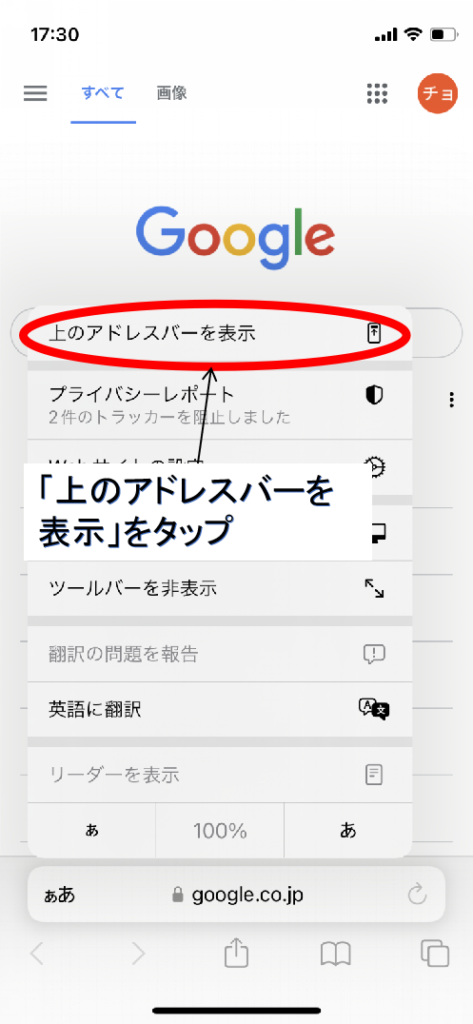
それアドレスバーをが上に表示されます。
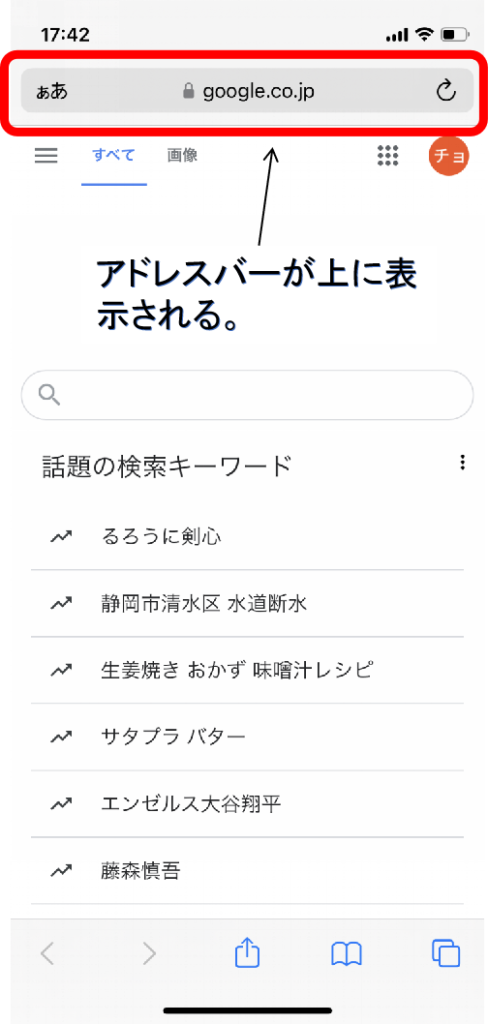
しかし昨今のiPhoneは画面が大きいのでアドレスバーを上に表示させると指が届きにくいので、
アドレスバーは下にあった方が便利です。
電卓で数字を一文字づつ消す
普段買い物などで値段などを計算するうえで電卓をお使いだと思います。
しかし数字を間違えてしまったときに「C」ボタンで全消ししていませんか?
実は一文字づづ消すことがiPhoneの電卓では可能です。
電卓で打ち間違えてしまった場合、数字が表示されている部分を横スワイプと一文字づつ消すことが可能です。
「C」をタップで数字全消し。
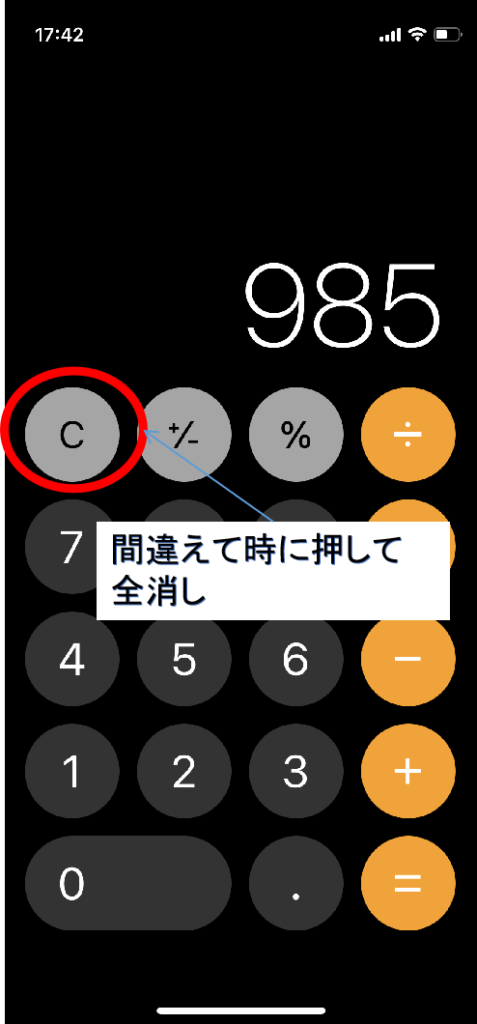
横スワイプで一文字づつ消える。

いざiPhoneライフへ
今回の内容はいかがだったでしょうか?
iPhoneには意外と知らない便利な機能がいっぱいあります。
便利機能のを使うことで、時短にもなりますし、煩わしいも解消されます。
是非お試し下さい。
ほかにもたくさん便利機能のがありますので、今後もご紹介していきますので、
また次回の記事をお楽しみ下さい。




コメント