
毎度ありがとうございます。
ブロ副です!!
以前好評だった。iPhoneの意外と知らない便利な機能のiPadを今回は5選紹介いたします。
iPadを限定はない機能のありますが、大きい画面だから使える機能なので今回紹介いたします。
※個人的尺度なので、「知っているよ」という方はブラウザーバックしても構いません。
「アフィリエイト広告を利用しています」
Split View
iPad miniでは複数のアプリを同時に開くことが可能になっております。
その機能として「Split View」があります。
Split Viewにより、動画を見ながら気になった情報を検索サイトで検索することや商品の価格を見比べなどができます。
Split Viewのやり方
- 検索サイトや動画サイトを閲覧中に真ん中上部の3つの点をタップ
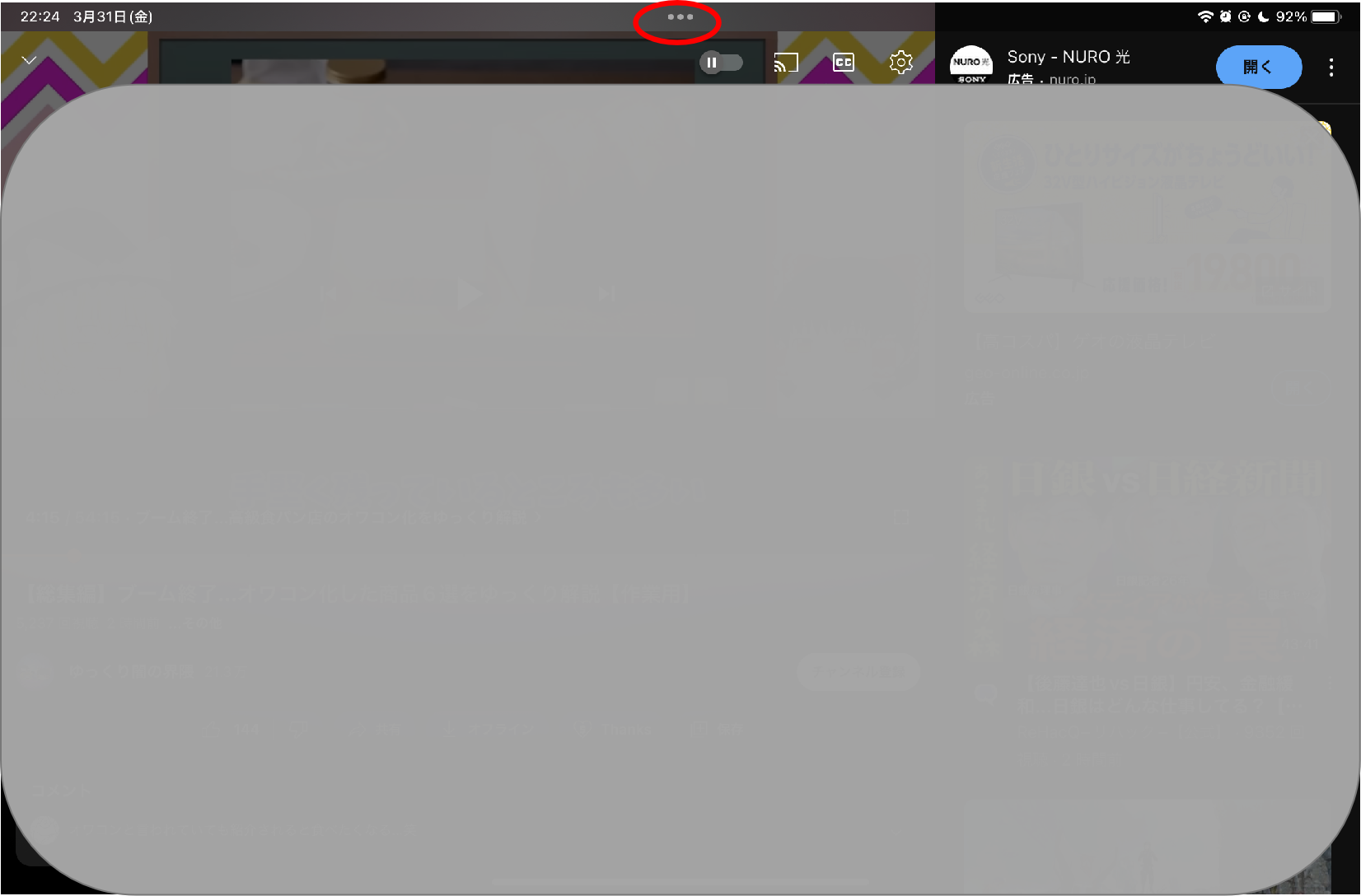
- 上から2番目の「Split View」を選択する。
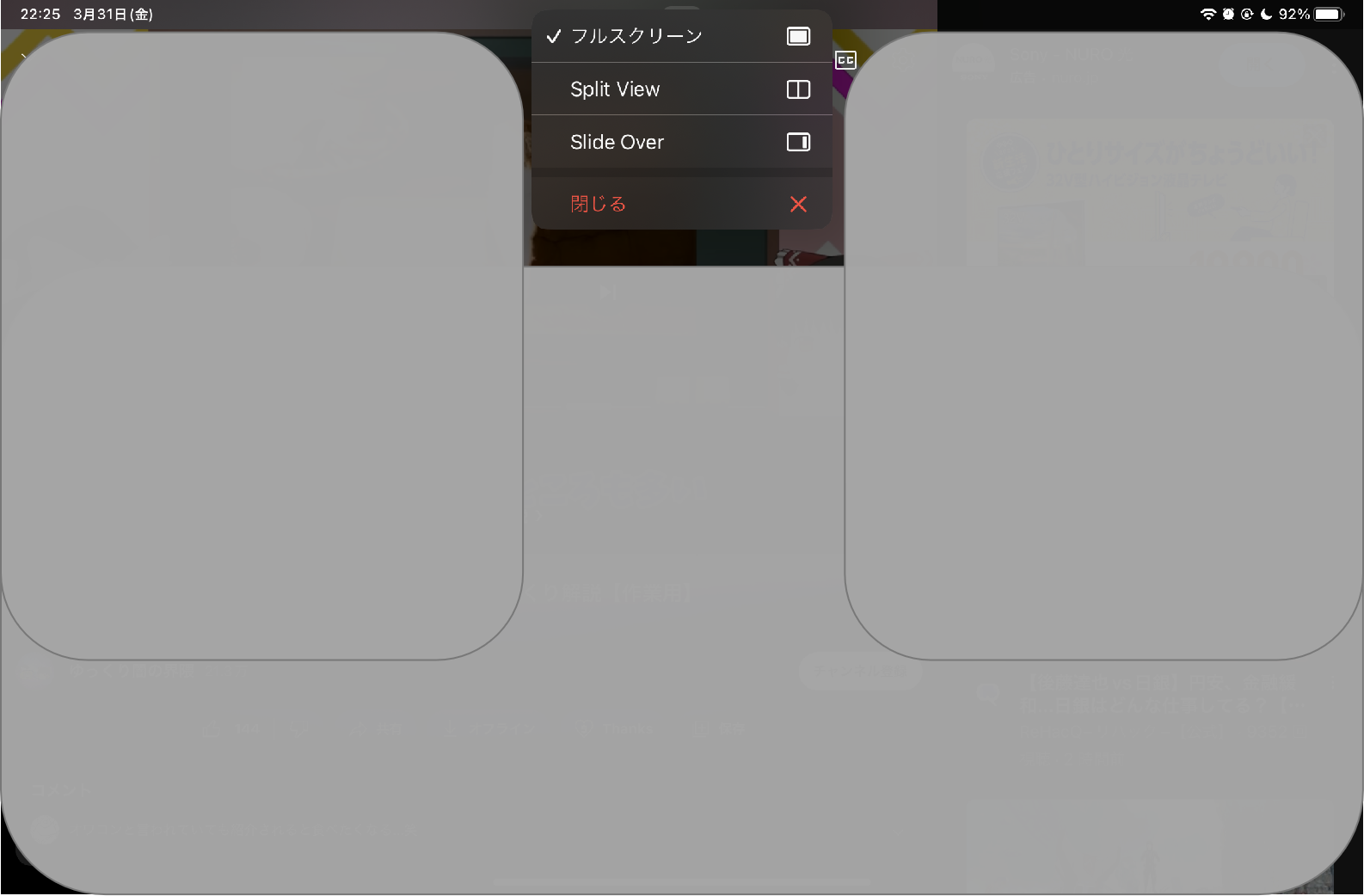
- アプリが左にスライドするので好きなアプリを選択する。
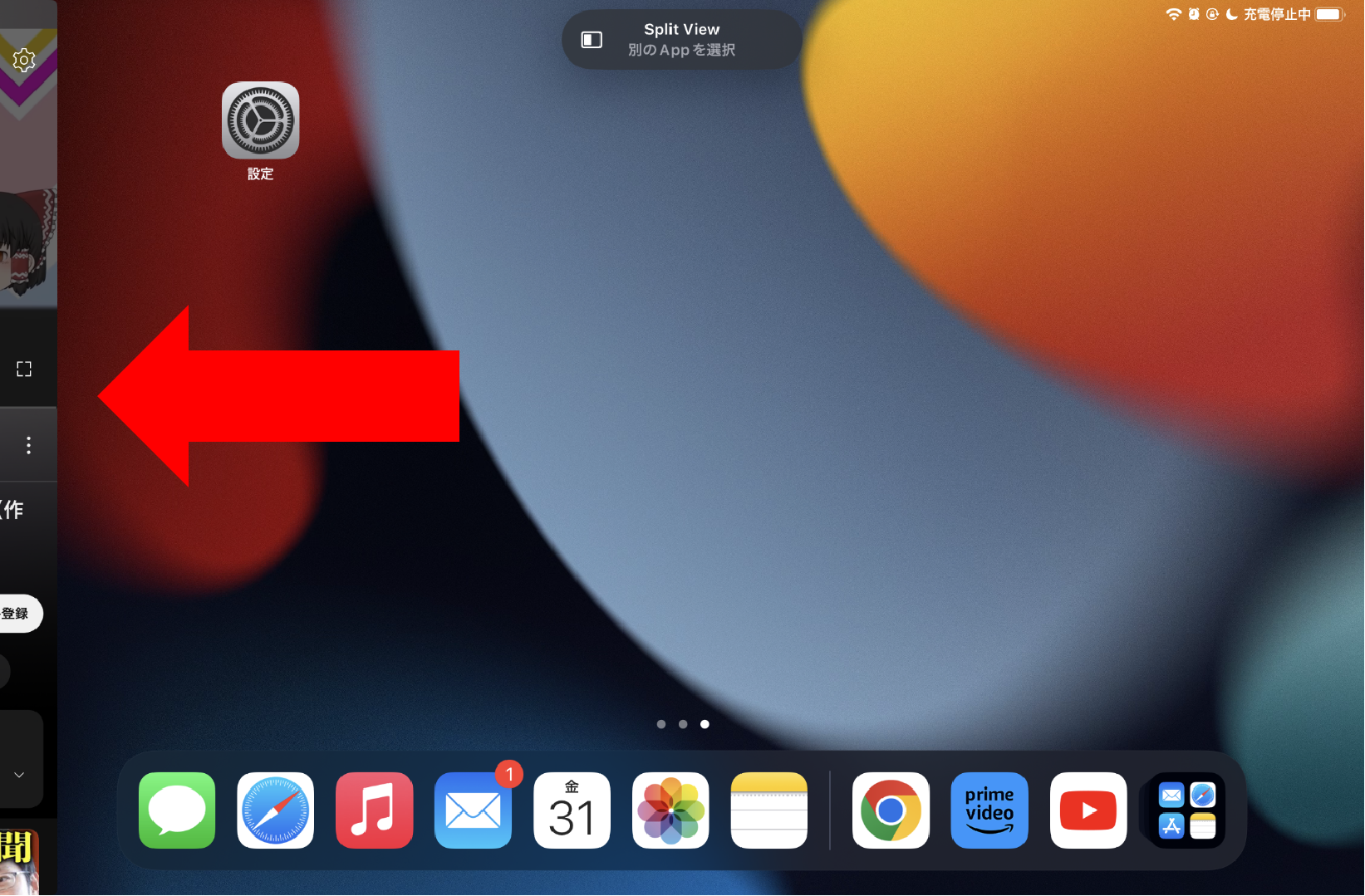
- 画面に2つのアプリが表示されてマルチタスクが可能になります。
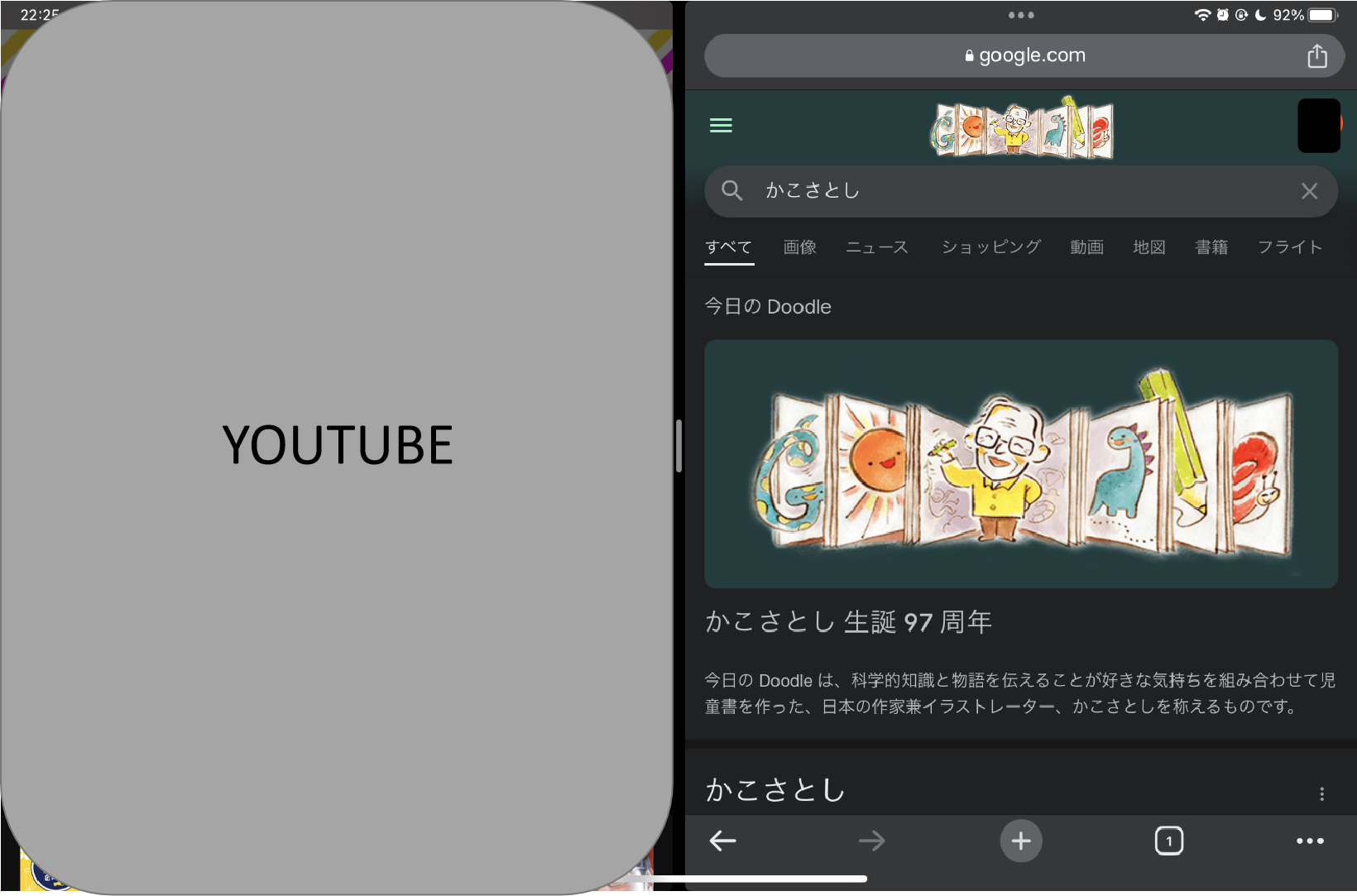
Slide Over
こちらは選択したアプリが前面に来るようになる機能になります。

注意として、上記の「Split View」と「Slide Over」が非対応のアプリもありますので、機能が使えるか確認して使用してください。
素早くメモ帳を出す。
iPadではメモ帳をすぐに起動できるようにデフォルトでショートカットできるアクション設定されております。
それがメモ帳を素早く出すショートカットアクションが設定されております。
この機能を使うことで、気になったことを書き留めておくことや動画を視聴中にメモを書き留めることができます。
メモ帳の出し方
- 画面の右の隅を中央に向けてスワイプする。
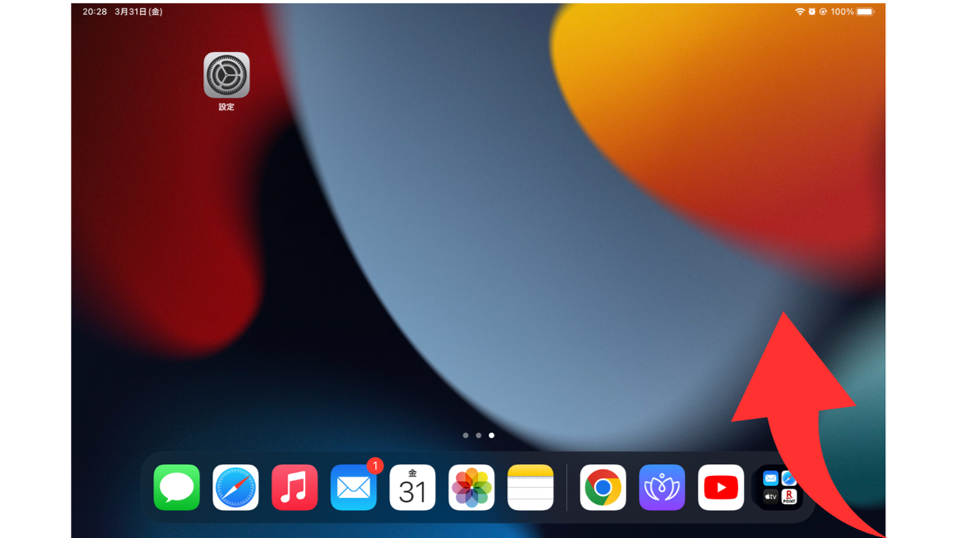
- メモ帳が合われるので書き留めたいこと記入する。
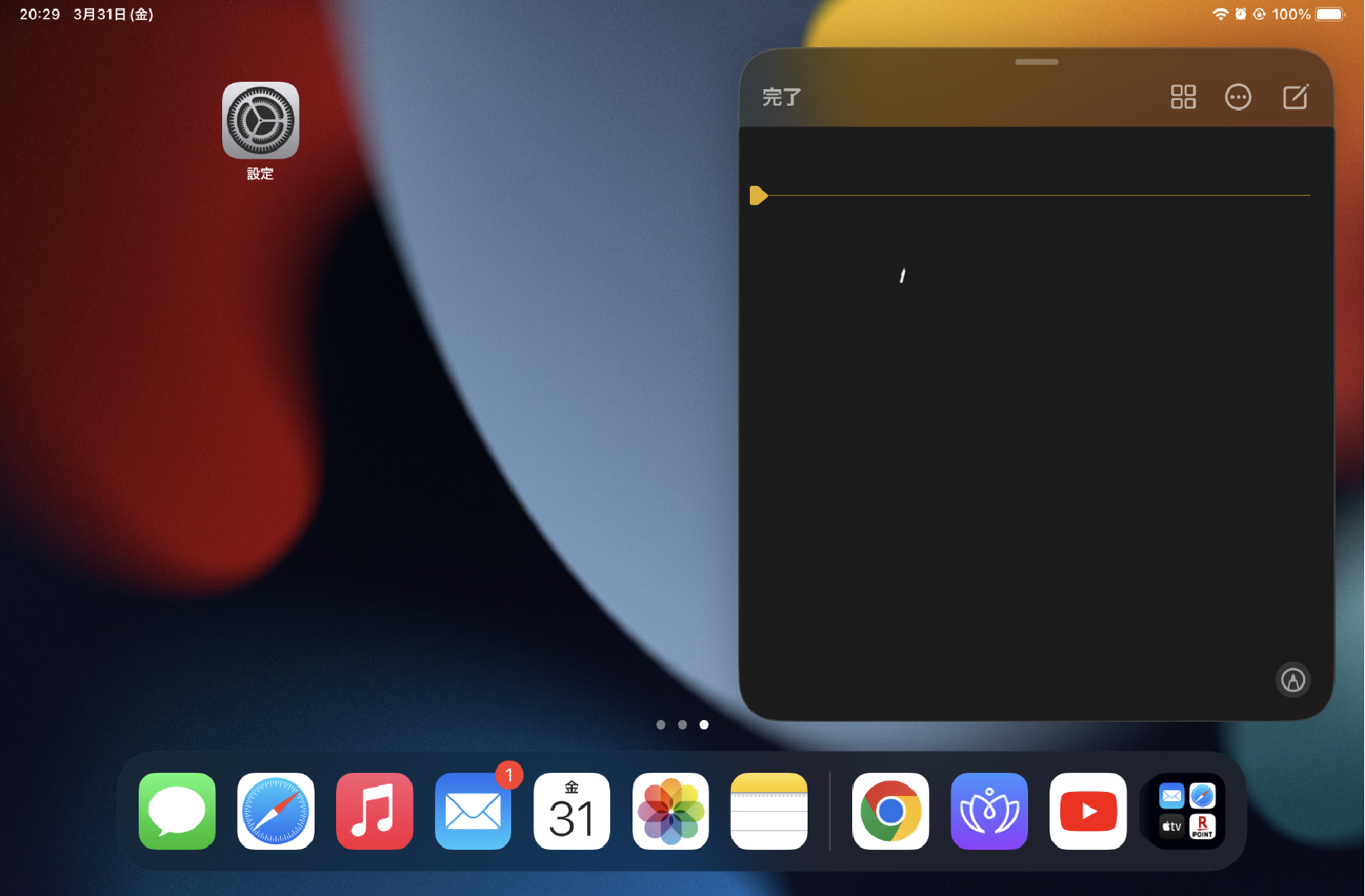
素早くスクリーンショットする。
こちらもiPadではメモ帳をすぐに起動できるようにデフォルトでショートカットできるアクション設定されております。
それがスクリーンショットを素早く出すショートカットアクションが設定されております。
この機能を使うことで、下記のが面倒なレシピや予約番号をすぐに写真にとることができます。
スクリーンショットの仕方
- 画面の左の隅を中央に向けてスワイプする。

- スクリーンショットができるので、保存や描画を書くこともできる。
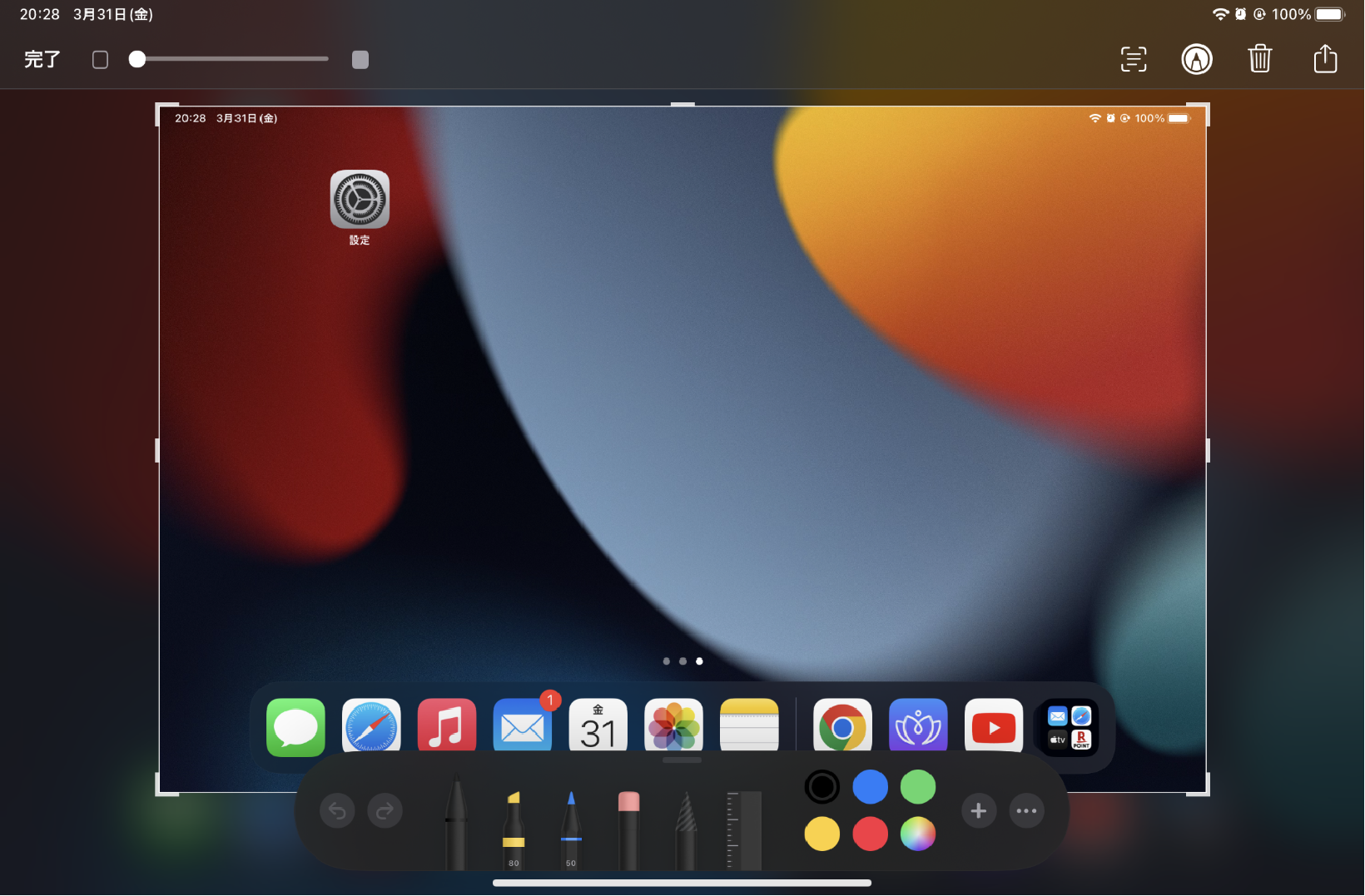
動画を小窓にしてしながら動画
「ピクチャ・イン・ピクチャ」の機能を使うことで動画を視聴しながら、別のアプリを操作できるようになる機能です。前述した「Slide Over」に近い機能ですが「ピクチャ・イン・ピクチャ」は動画視聴中にに限定されるます。
スクリーンショットの設定とやり方
設定
- 「設定」をタップ
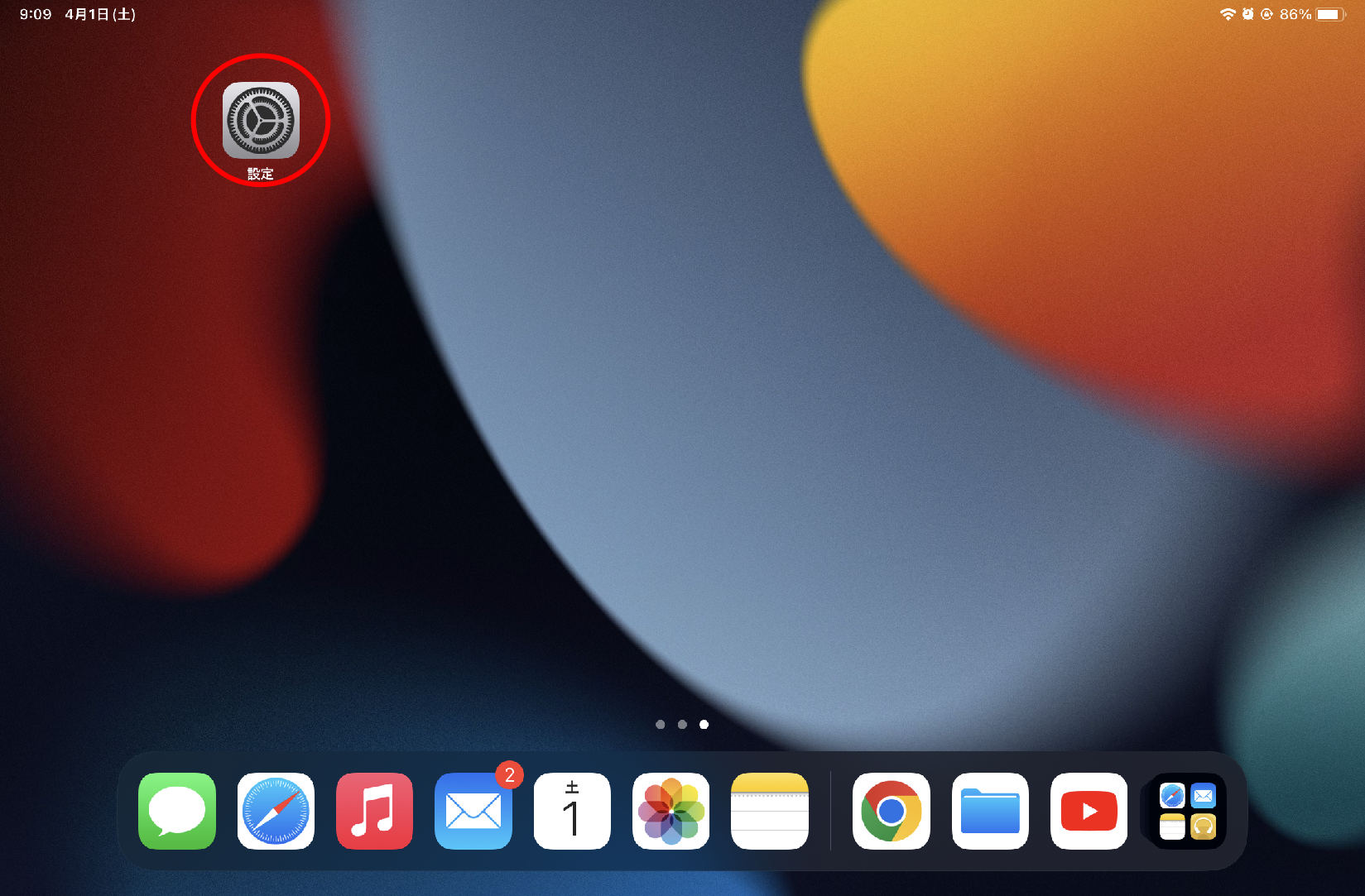
- 「一般」をタップ
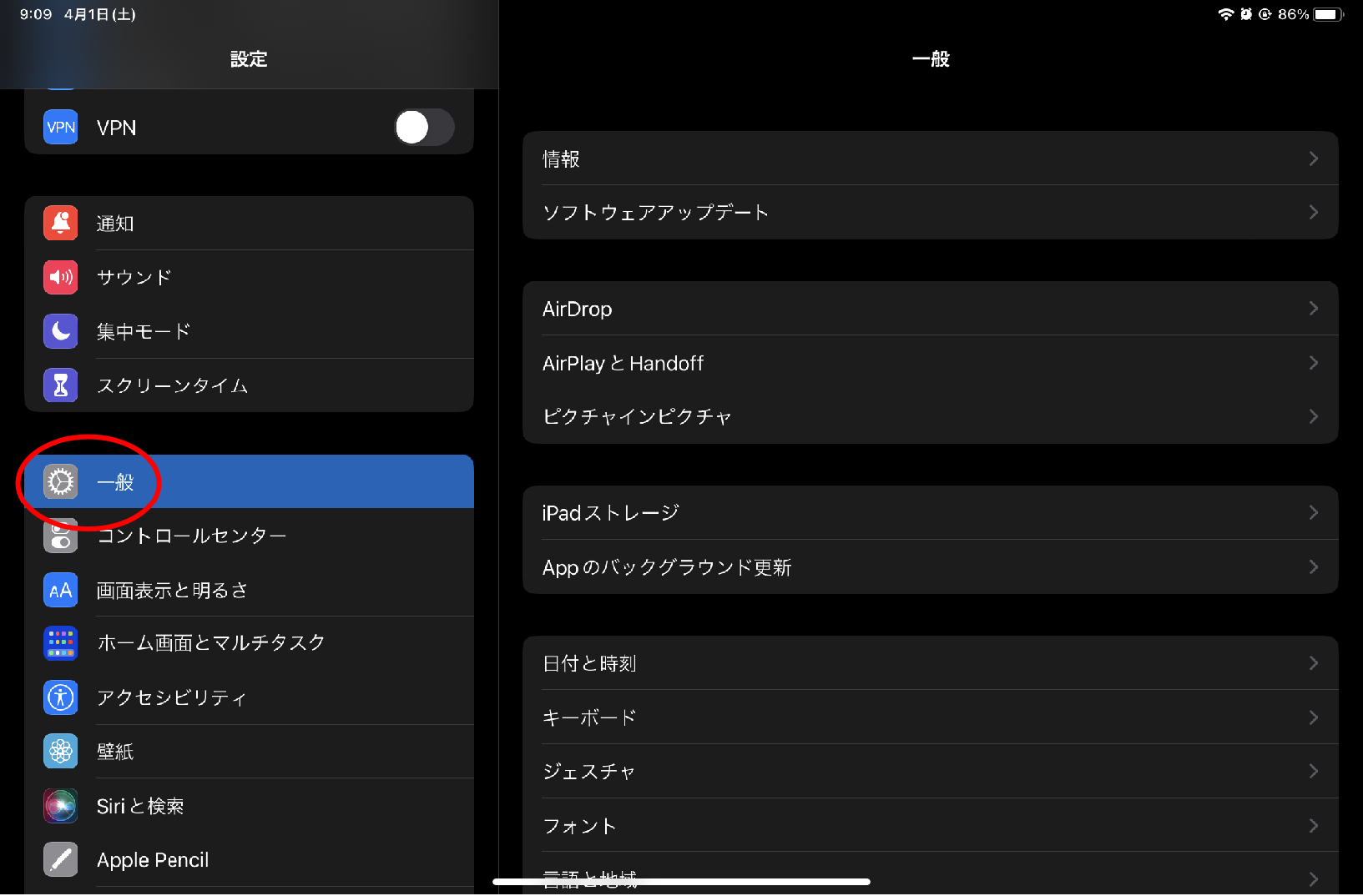
- 「ピクチャ・イン・ピクチャ」をタップ
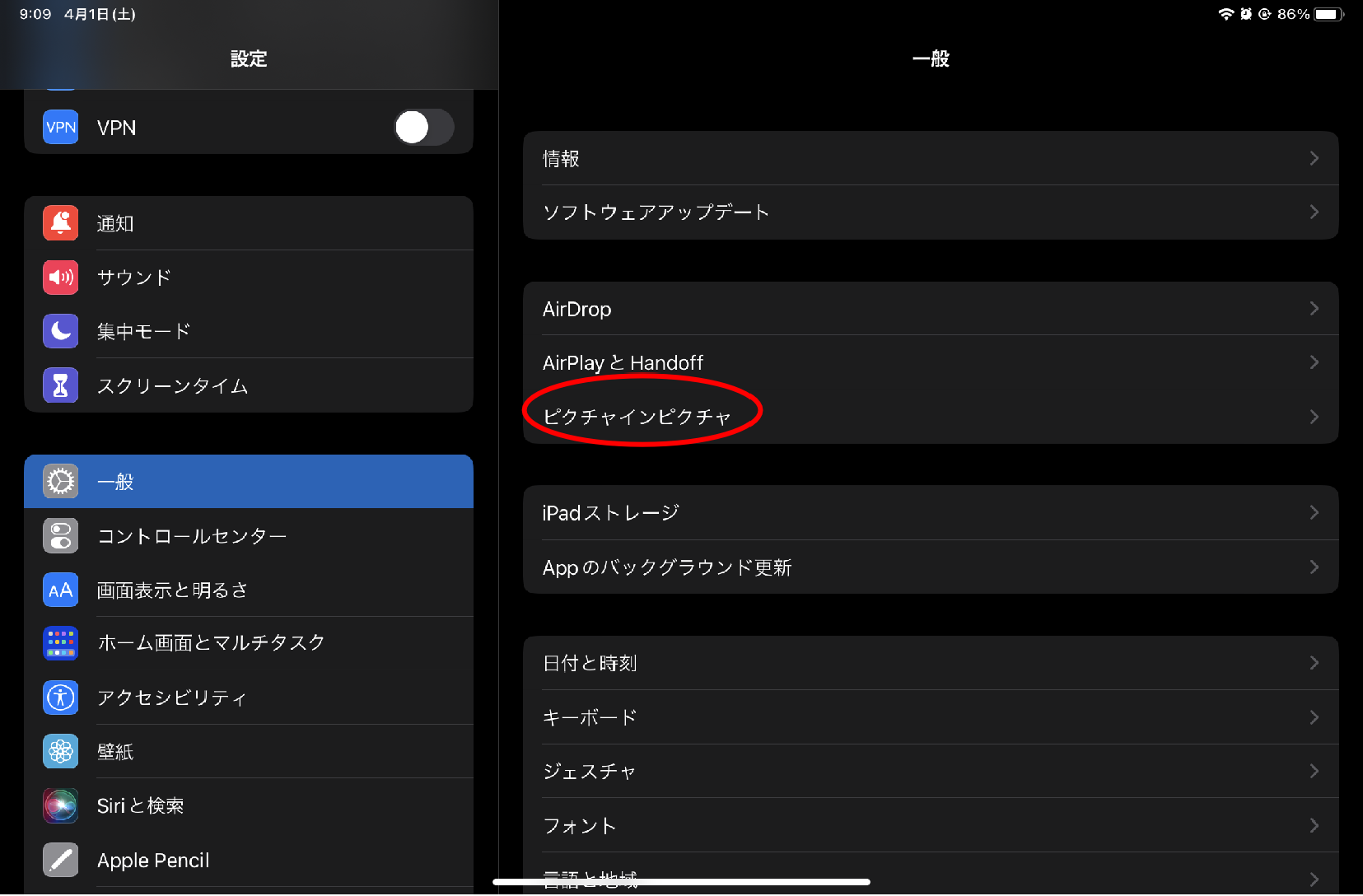
- 「ピクチャ・イン・ピクチャを自動的に開始」をオンする。
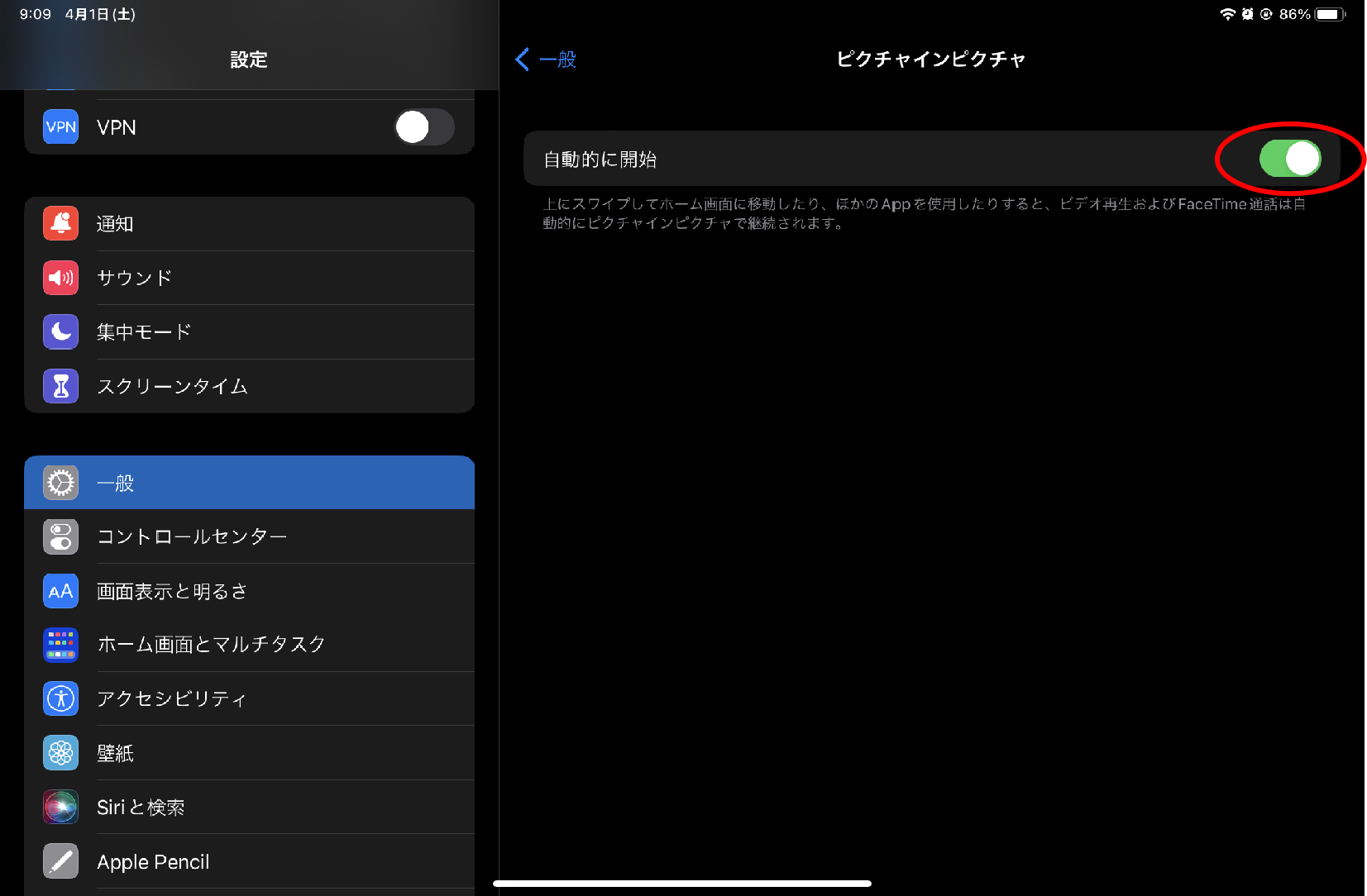
ピクチャ・イン・ピクチャのやり方
- 動画視聴中に画面の下(下部のバー)から上に向けてスワイプする。
- 動画が小窓になるので、好きなアプリを操作する。
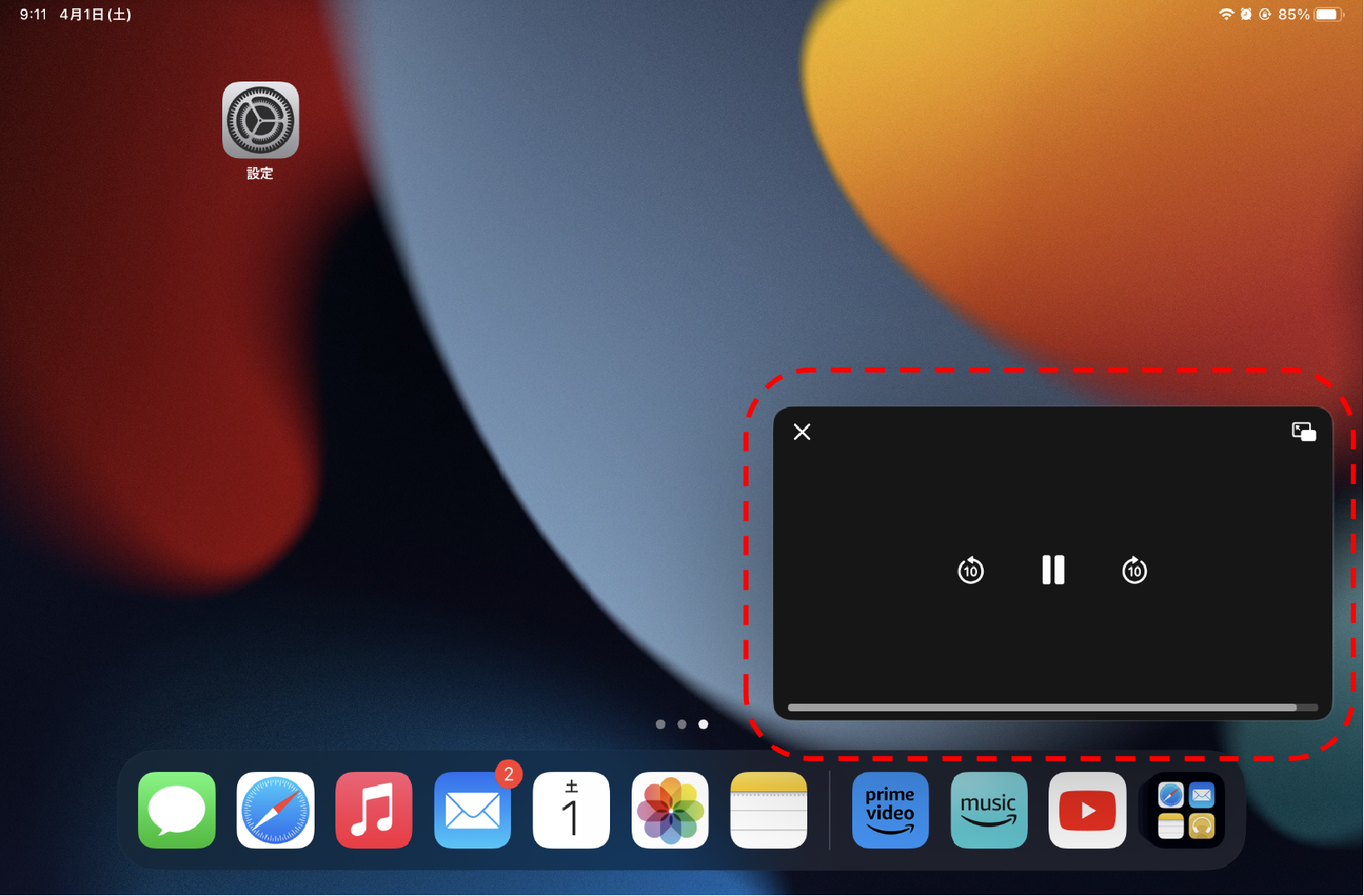
画面キーボードを分割
文字入力するときに下半分にキーボードが現れて、サイトの文字や動画の文字が隠れてしまうことで、視認性が悪くなります。
その視認性を向上するために、キーボードの分割ができます。
キーボード分割方法
- サイトや動画の検索バーをタップ
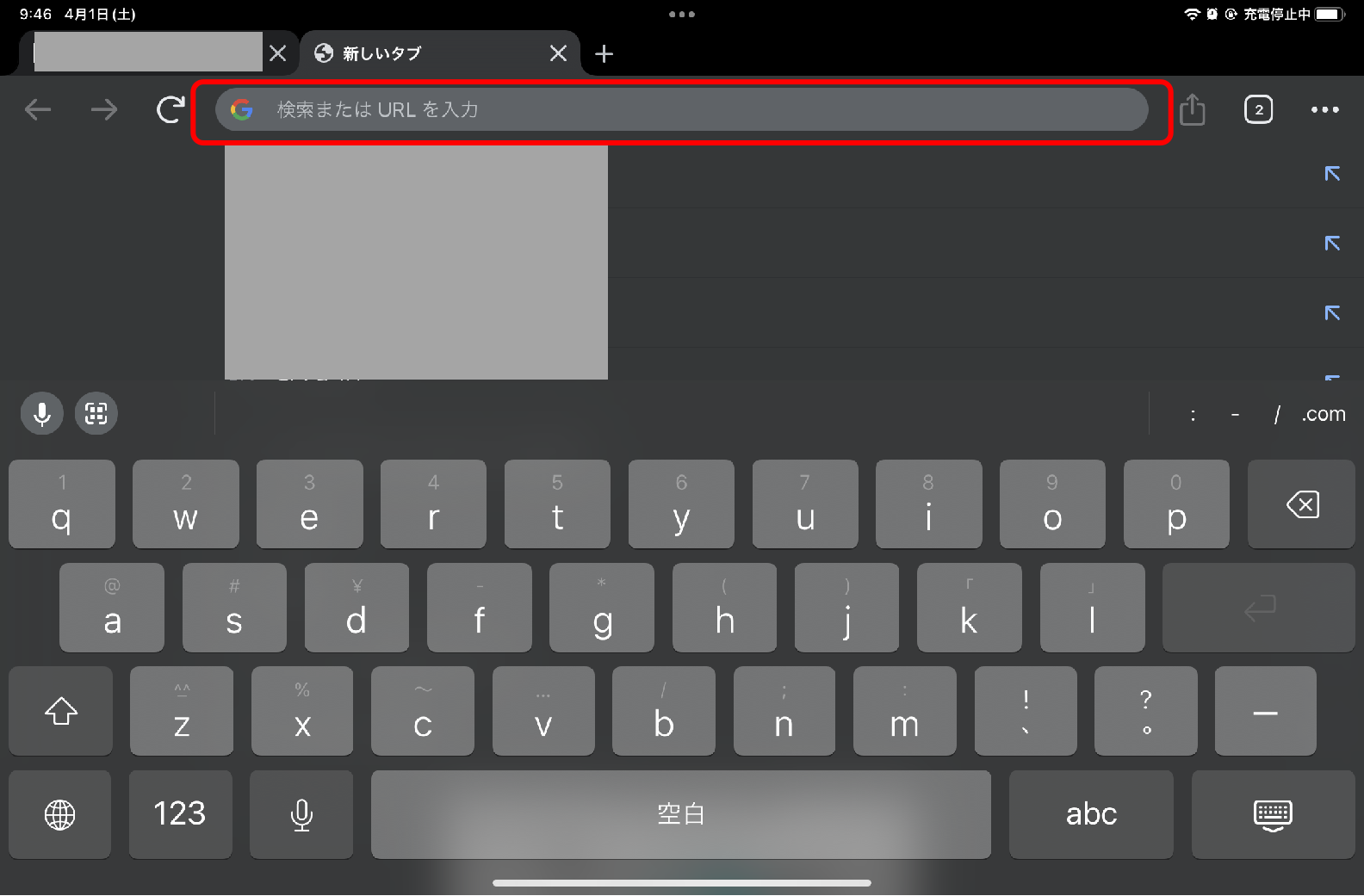
- キーボードが現れる。
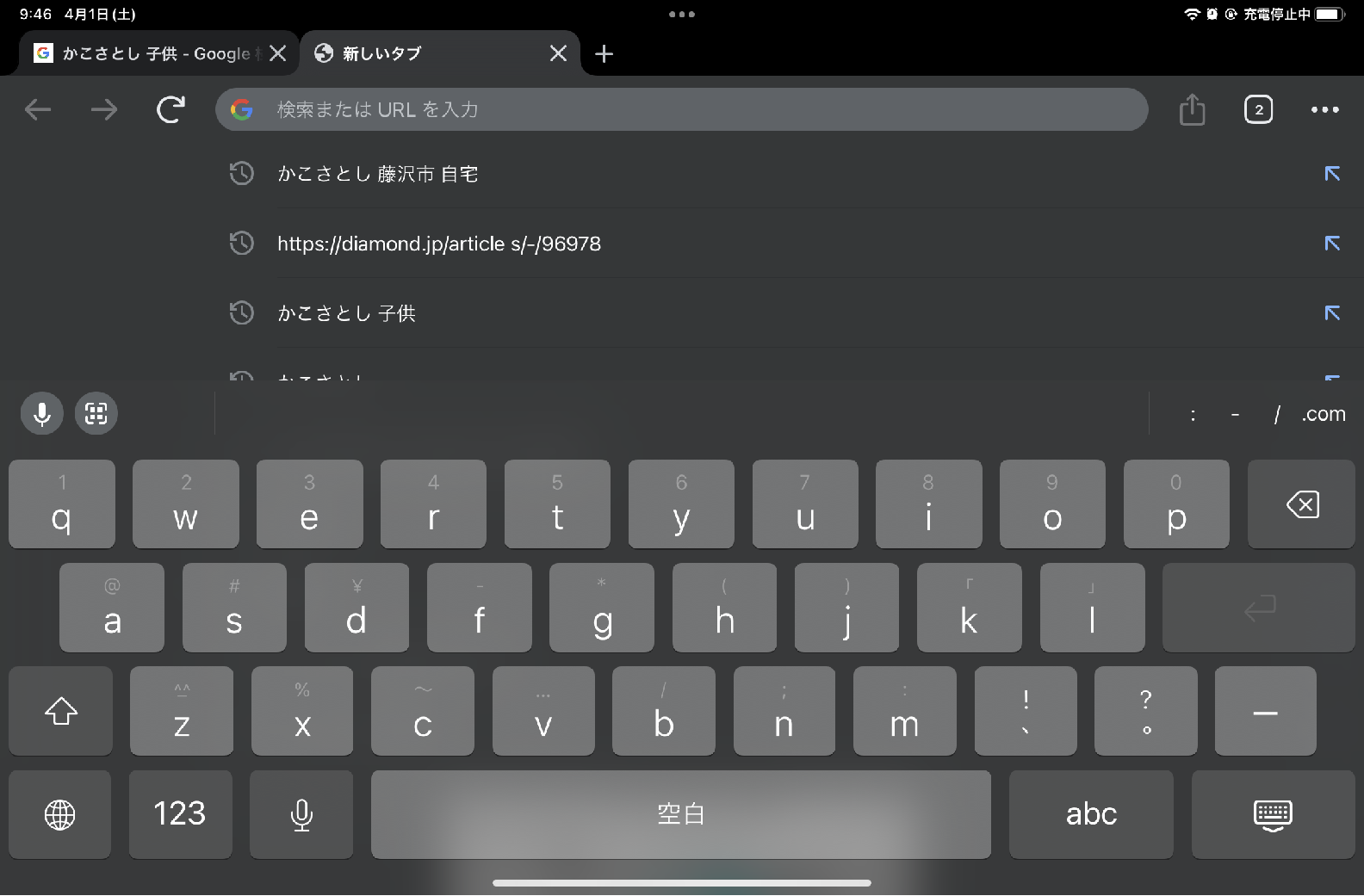
- 右下のキーボードマークを長押し。

- 下から二番目の分割を選択。
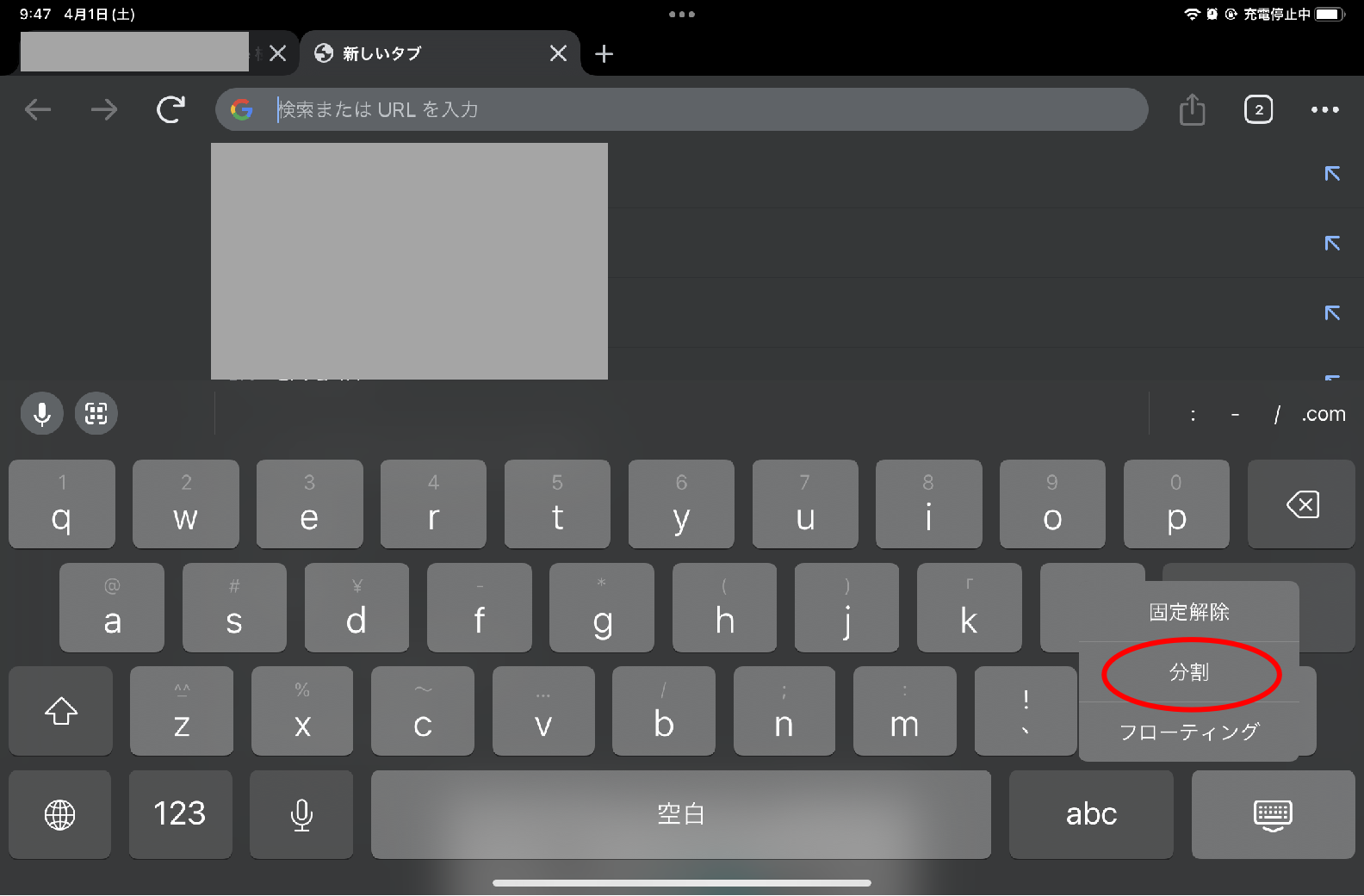
- キーボードが左右に分割します。
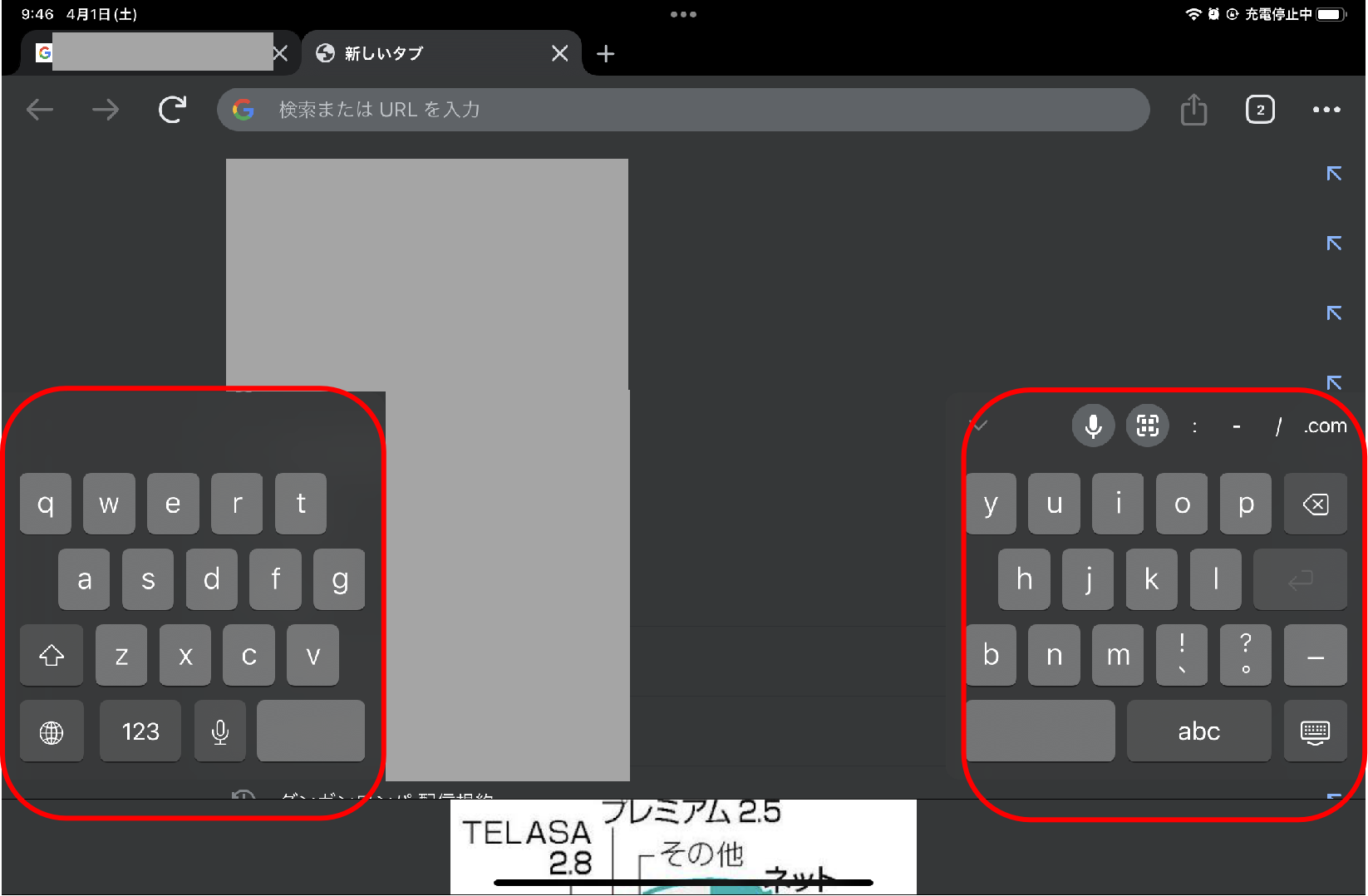
その他に「固定解除」「フローティング」などをつかうと自分の使いたいシーン合わせてキーボードを自由に配置や使い方ができます。
いざiPadライフへ
今回の内容はいかがだったでしょうか?
iPadには意外と知らない便利な機能がいっぱいあります。
便利機能のを使うことで、時短にもなりますし、煩わしいも解消されます。
是非お試し下さい。
ほかにもたくさん便利機能のがありますので、今後もご紹介していきますので、
また次回の記事をお楽しみ~!!




コメント