
毎度ありがとうございます。
ブロ副です!!
暇つぶしにスマートフォンでAmazonPrimeやNetFlixで映画鑑賞したり、Youtube動画やライブ配信などの視聴もされていると思います。
サブスクやSNSで映画鑑賞や動画視聴などを見ているとギガが無くなり、不便になってしまいます。
5㎇や10㎇などの格安なプランを契約している方だとすぐになくなってしまいます。
映画鑑賞や動画視聴しなくても普段のブラウザやSNSの利用でも月末になくなることもあります。
ギガ無くなってしまうと通信速度が極度に遅くなり、大変ストレスになってしまいます。
今回はギガを節約する方法をご紹介いたします。
是非とも参考にして頂きいただければと思います。
「アフィリエイト広告を利用しています」
- モバイル通信の時はアプリの自動更新機能を使わない。
- Wi-Fiアシスト機能を活用しない。
- モバイル通信の時はアプリのバックグランド更新を使わない。
- 診断/使用状況を送信しない。
- 画像付メールを読み込まない。
- iCloudの同期アプリを自動で使わない。
- Siriを使って検索しない。
- 位置情報サービスのアプリを許可しない。
- 写真や動画のモバイルデータ通信を使わない。
- モバイルデータ通信をオフにする。
まずは自分がどのくらい使う知りましょう!!
生活費の節約も家計簿をつけることで、自分が収入がどれくらいで、支出がどれくらいかを知ることで無駄なお金や必要なお金をつけるのと一緒で、データ通信量の節約するには今の自分がどのアプリでどのくらいデータ通信量を使っているか?を知ることはとても大事です。
iPhoneにも同じようにモバイル通信している時に各アプリでデータ通信量を知ることができます。
モバイルデータ通信量の確認方法
「設定」→「モバイル通信」→「モバイルデータ通信」で確認することができます。
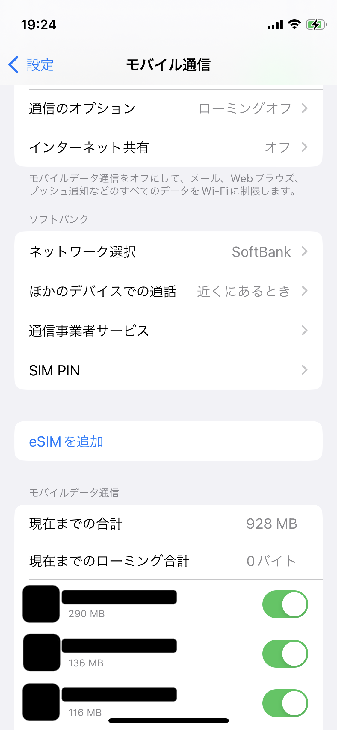
※契約しているキャリアにとって一部のアプリの通信量が加算されないことがありますので、各自でご確認ください。
オススメ節約術10項目
モバイル通信の時はアプリの自動更新機能を使わない。
日々アプリは新規機能やデバックでバージョンのアップデートが行っております。
毎日アップデートをやってしまうとデータ通信量が消費されてしまいます。
アプリのアップデートはWi-Fi接続時に手動で行えるようにすることをお勧めします。
アップデートによる不具合などを回避もできるので、多少めんどくさいですが、アップデートの際にはアップデート内容を確認することをオススメします。
手動のデメリットとして、長い間アップデートをしないとセキュリティが脆弱性になりやすくなるので、定期的には更新をオススメします。
設定方法
設定 > App Store >「Appのアップデート」をオフ
Wi-Fiアシスト機能を活用しない。
Wi-Fiアシストは、iOS9以降の機能で「Wi-Fi の接続状況が悪いときにモバイルデータ通信に自動で切り替え機能」で、Wi-Fiで接続していると思っていると勝手にモバイル通信(5G/LTE 4G)でネットを使っていたということはよくあります。
途切れることなく映画鑑賞や動画視聴している方には便利な機能ではありますが、データ通信量の節約としてはこちらをOFFすることオススメします。
【設定方法】
設定 > モバイル通信 >「Wi-Fiアシスト」をオフ
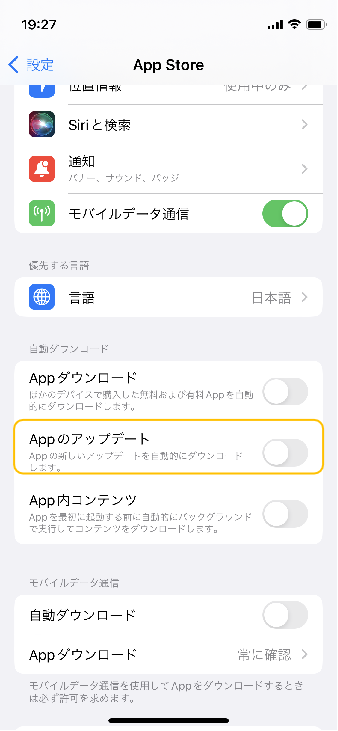
モバイル通信の時はアプリのバックグランド更新を使わない。
アプリによっては端末を使用していなくてもバックグラウンドで通信をして、アプリの最新状態にすることがあります。
Googleの調査では、使用していないアプリのバックグラウンド通信が全体の20%を占めていると言われています。
これがWi-Fi利用の時であれば何の問題もないのですが、モバイル通信になっているときにバックグラウンドで通信してしまう可能性があります。
アプリのバックグランドが不要のアプリを選別し、更新をOFFにすることをオススメします。
【設定方法】
設定 > 一般 > Appのバックグランド更新 >アプリごとの「バックグランド更新」をオフもしくはWi-Fiを選択。
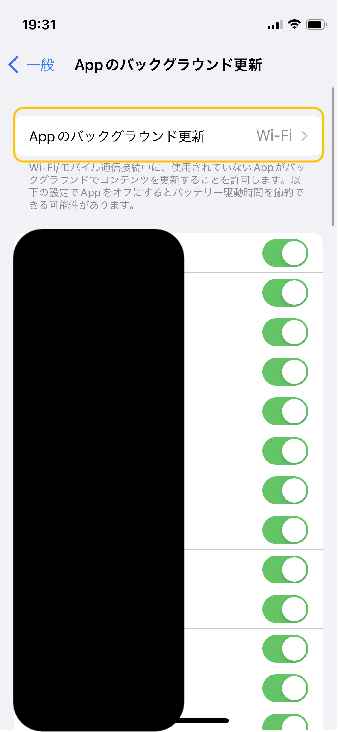
診断/使用状況は送信しない。
iPhoneの最初のセットアップ項目にもなっていますが、診断/使用状況を送信するか、送信しないかを選択するが問われます。
無意識に次やスキップしてしまうと、自動で気にオンの状態になってしまいます。
この機能はiOSの品質向上や不具合が起きた時の迅速な対応ができるように、解析、診断、使用状況に関するデータを匿名でAppleに提供する機能です。
こちらの機能は微小ではありますが、毎日自動的に解析、診断、使用状況データが送信されるため、OFFにすることでデータ通信量の節約にオススメします。
【設定方法】
【設定方法】
設定 > プライバシー > 解析および改善 > 「iPhone解析を共有」をオフ。
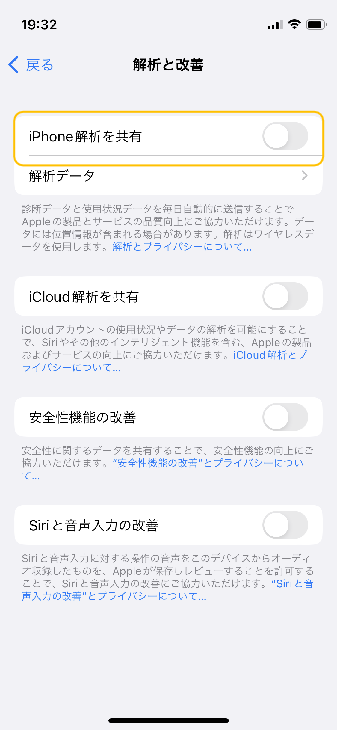
メールに埋め込まれている画像読み込まない。
楽天やAmazonのメルマガにはメールには画像付きの物が多いです。
埋め込まれているサーバー上の画像を読み込まないようにする機能で、頻度に来る画像付きのメールの画像を読みこんでしまうと、データ通信量に響いてしまいます。
受信した画像付きのメールを読み込まないようにOFFにすることをオススメします。
【設定方法】
設定 > メール >「サーバー上の画像を読み込む」をオフ
iCloudの同期アプリを自動で使わない。
iPhoneのiCloudはアプリと連動してアプリの情報を同期することでもしも時にバックアップすることができる機能になります。
しかしアプリの情報を日々のアプリの情報がiCloudに同期されますとデータ通信量が大きくなります。よく使うアプリ以外はOFFにすることをオススメします。
【設定方法】
設定 >Apple ID > iCloud > アプリごとの「同期設定」をオフ
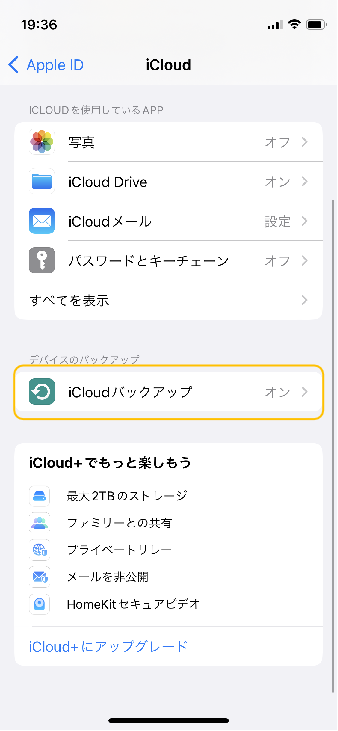
Siriを使って検索しない。
Siriは音声やテキストを入力することで必要な情報を教えてくれる便利な機能になっています。
音声やボタン等の動作ですぐに起動できるので使い勝手で、アプリを探す手間が省けるためとても便利ですが。不用意に起動してしまうと勝手にネット検索をしてしまうことでデータ通信を行ってしまいます。
なのでSiriの機能をOFFすることで、不要な起動を防げるのでオススメです。
【設定方法】
設定 > siriと検索 >「”Hey Siri”を聞き取る」、「ホームボタンを押してSiriを表示」をオフ
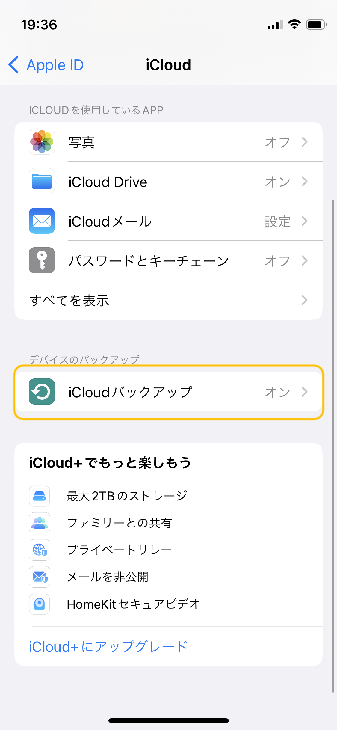
位置情報サービスのアプリを許可しない。
アプリをインストール後の起動した時に位置情報サービスを許可の有無を求められることがあります。
位置情報サービスはGPSやモバイルデータ通信が発生するため位置情報を許可すると頻繁に通信を行うため、データ通信量が大きくなってしまいます。
マップアプリやGoogle map、ナビゲーションアプリ以外のアプリは位置情報の制限をすることをオススメします。
【設定方法】
設定 > プライバシー > 位置情報サービス > アプリごとの「位置情報サービス」を許可しないorアプリを使う時のみを選択。
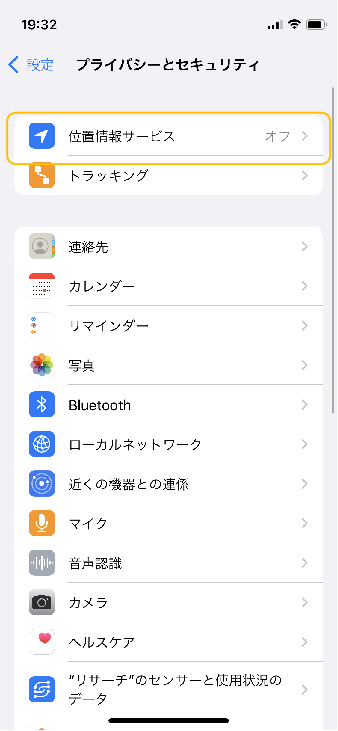
写真や動画のモバイルデータ通信を使わない。
皆さんも日頃写真や動画を撮ったりすることはよくあると思います。
そんな方は、撮った動画や写真をiCloudへのバックアップ時にモバイル回線で写真のライブラリをアップデートする機能がiOS11で追加されました。
しかし動画や写真をバックアップしてしまうとデータ通信量が大きくなりますので、自動バックアップをOFFにしてWi-Fi接続時に手動でバックアップすることオススメします。
【設定方法】
設定 > 写真 > モバイルデータ通信 >「モバイルデータ通信」をオフ
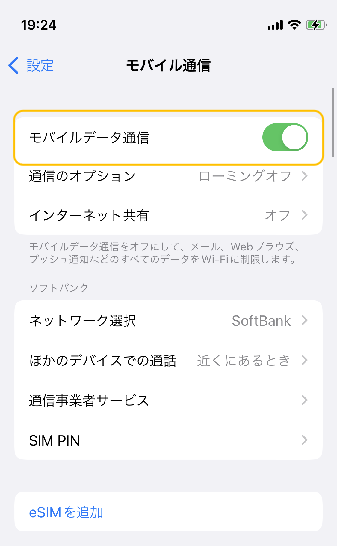
モバイルデータ通信をオフにする。
最終の節約方法としては、モバイルデータ通信をオフにすることによって、そのアプリをWi-Fi環境でしか開くことが出来なくなる設定になります。
どうしてもYoutubeやSNSを使ってしまう方には、とてもオススメな方法になります。
もちろんアプリごとに設定が可能なので、YouTubeなどの動画アプリやSNSアプリといったように、ついつい開いてしまうアプリなどに設定するといいでしょう。
【設定方法】
設定 > オフにしたいアプリをクリック > 「モバイルデータ通信」をオフ
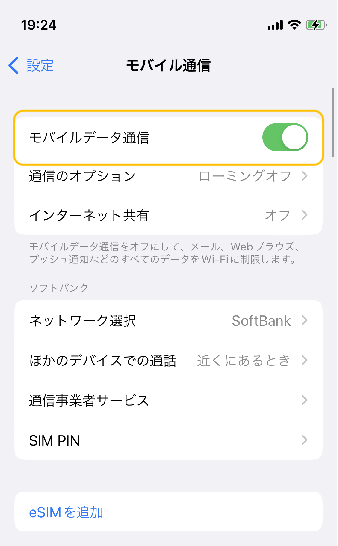
まとめ
- モバイル通信の時はアプリの自動更新機能を使わない。
- Wi-Fiアシスト機能を活用しない。
- モバイル通信の時はアプリのバックグランド更新を使わない。
- 診断/使用状況を送信しない。
- 画像付メールを読み込まない。
- iCloudの同期アプリを自動で使わない。
- Siriを使って検索しない。
- 位置情報サービスのアプリを許可しない。
- 写真や動画のモバイルデータ通信を使わない。
- モバイルデータ通信をオフにする。
いかがだったでしょうか?
データ通信量を抑える方法を10個ご紹介いたしました。
やはり通信量を抑えるために日頃のデータ通信量を抑えることなりますので、是非ともご活用ください。
それではまた次回の記事をお楽しみに~




コメント