毎度有難うございます。
ブロ副です。
あなたは普段からSNSや動画配信サイトでかっこいいサムネイルやロゴを見かけて
自分でも作りたいとおもったことはないですか?
そんなサムネイルやロゴを簡単に作成できるアプリ、今回はお絵描きアプリのCanvaをご紹介いたします。
「アフィリエイト広告を利用しています」
アプリの概要
Canvaについて
Canva(キャンバ)は2013年から配信されて、世界のユーザーが自由にデザインをオンライン上で作成できるツールになります。
190か国で配信されており、月間のアクティブ数は6000万人アクセス、70億以上デザインが挙げている。
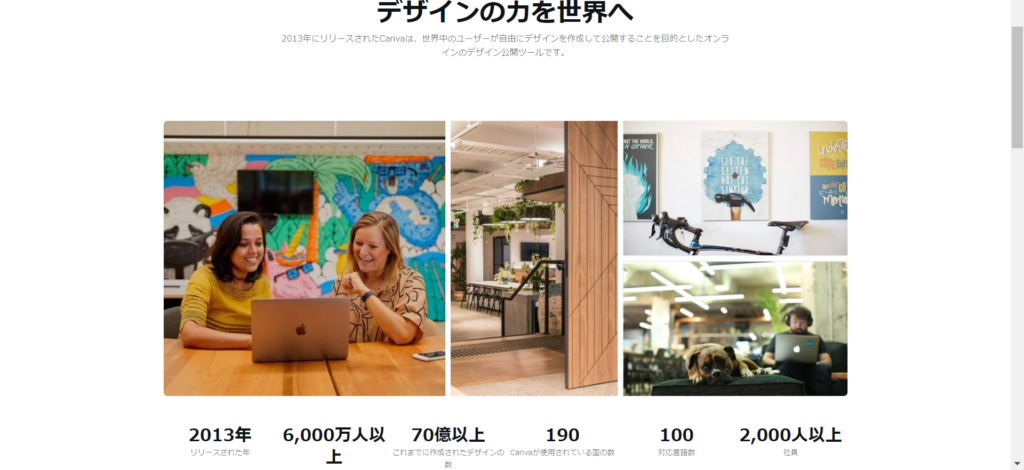

Canvaの特徴
無料でSNSや動画、名刺をロゴやサムネイルなどを簡単にスタイリッシュなデザインが可能なアプリです。
テンプレートもあるので初心者でも自由にスタイリッシュでお洒落なデザイン可能です。
デザインに慣れた人でも個性を出せるようになっています。
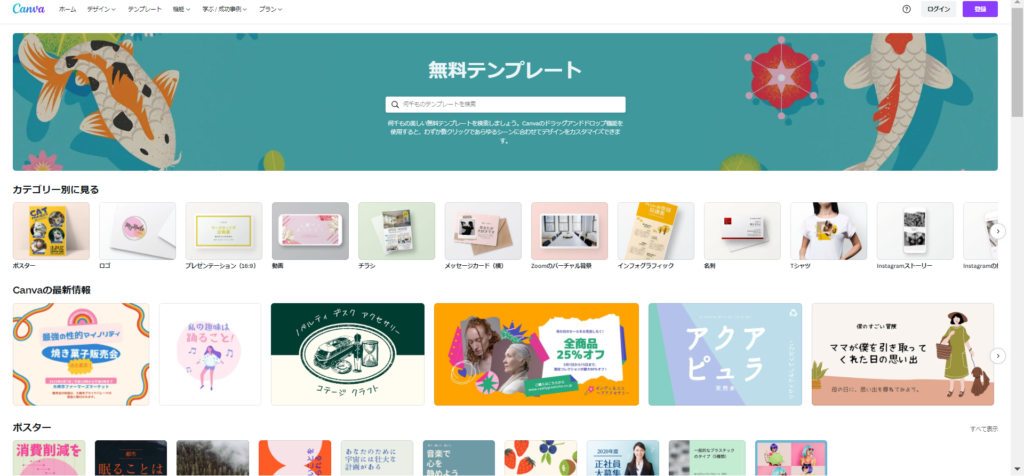
インストール・ログイン方法
インストール方法
(iOSの場合) 「AppStore」→「Canva」で検索→「Canva」の入手を押す。
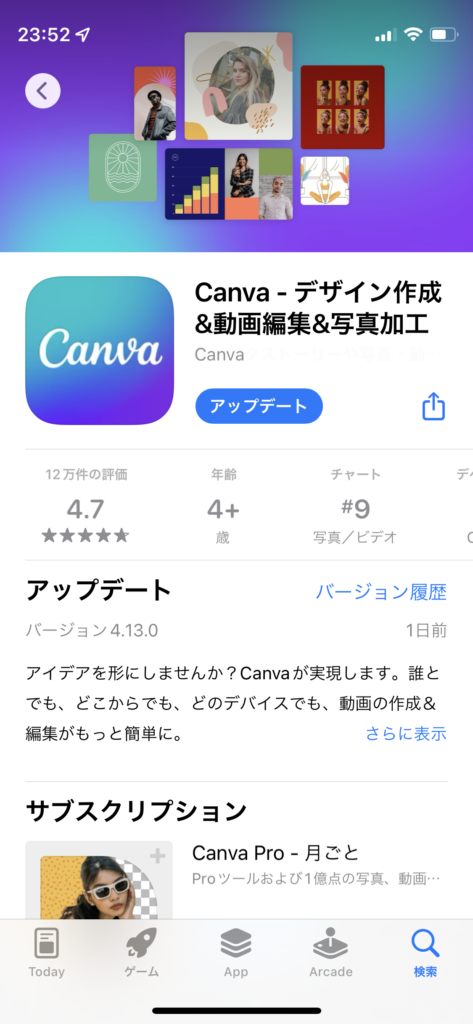
(ブラウザの場合)
インストール不要です。
ブラウザ上でサムネイルやロゴの作成が可能です。
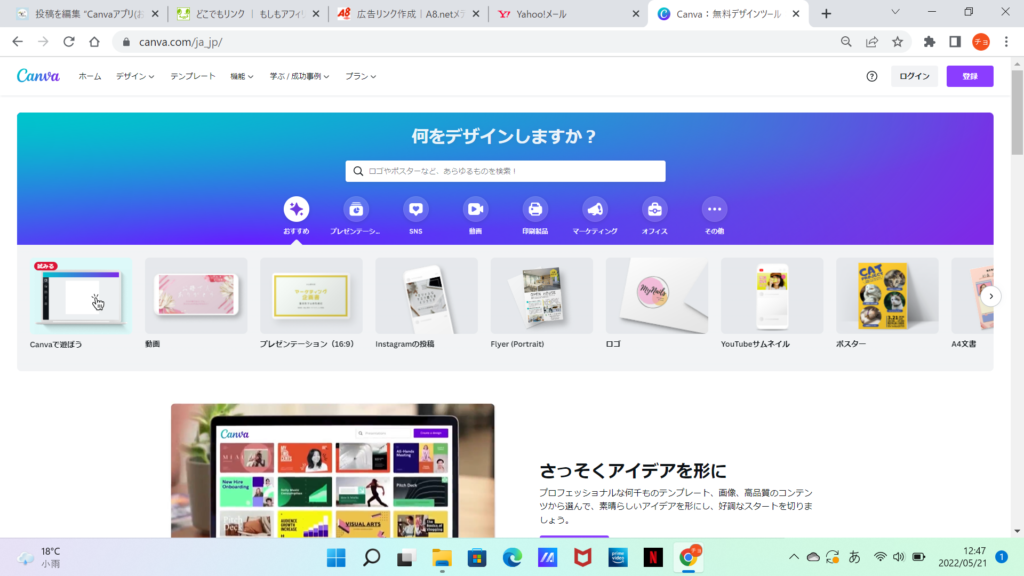

ログイン方法
GoogleアカウントやLINEアカウントと連動したログインすることも可能です。
またメールアドレスや電話番号でCanvaのアカウントを作成することも可能です。
今回はCanvaアカウントの作成をご紹介いたします。
Canvaアカウント作成(iOSver.)
- 別の方法で続けるをクリック。
GoogleアカウントやLINEアカウントで作成の下にある該当の項目をクリック。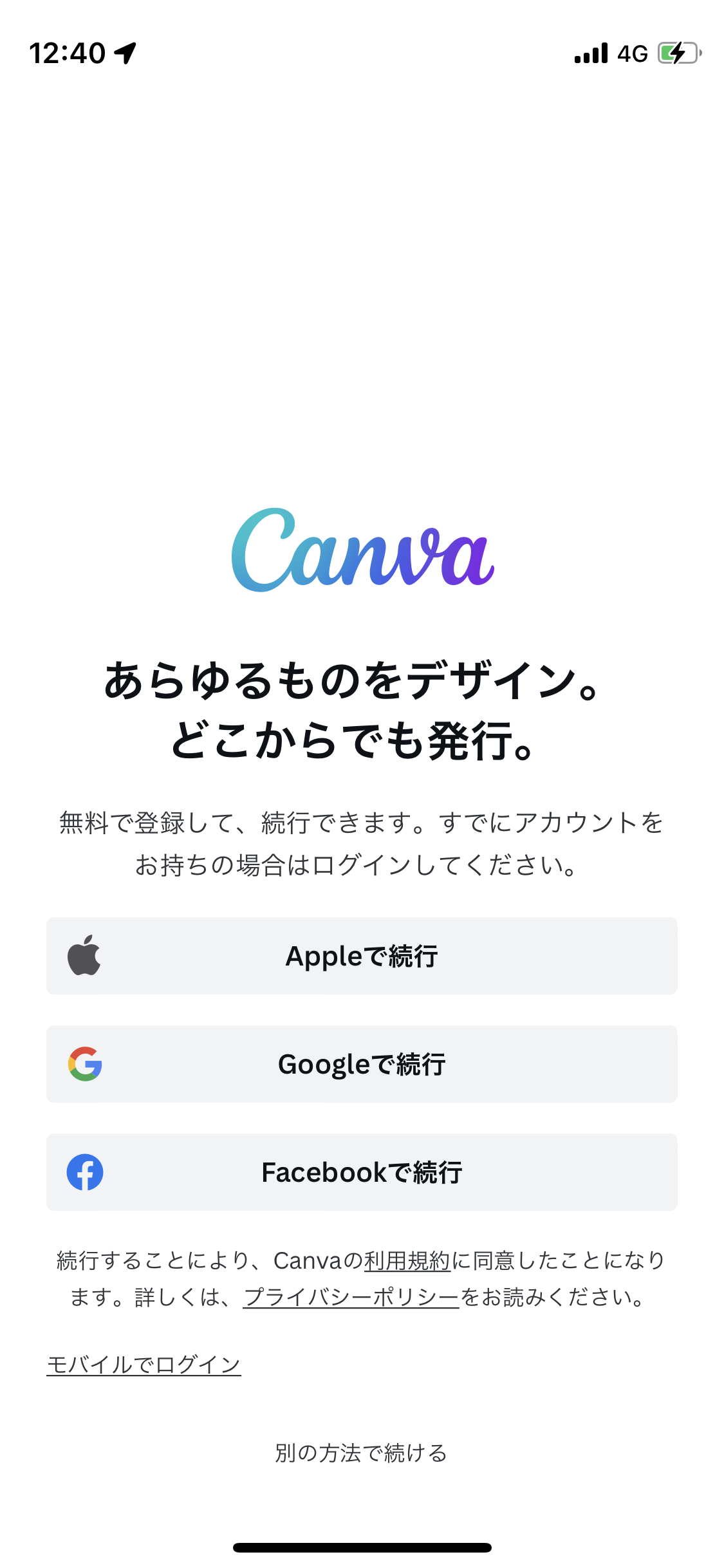
- メールアドレスで作成をクリック
自分のメールアドレスを入力する。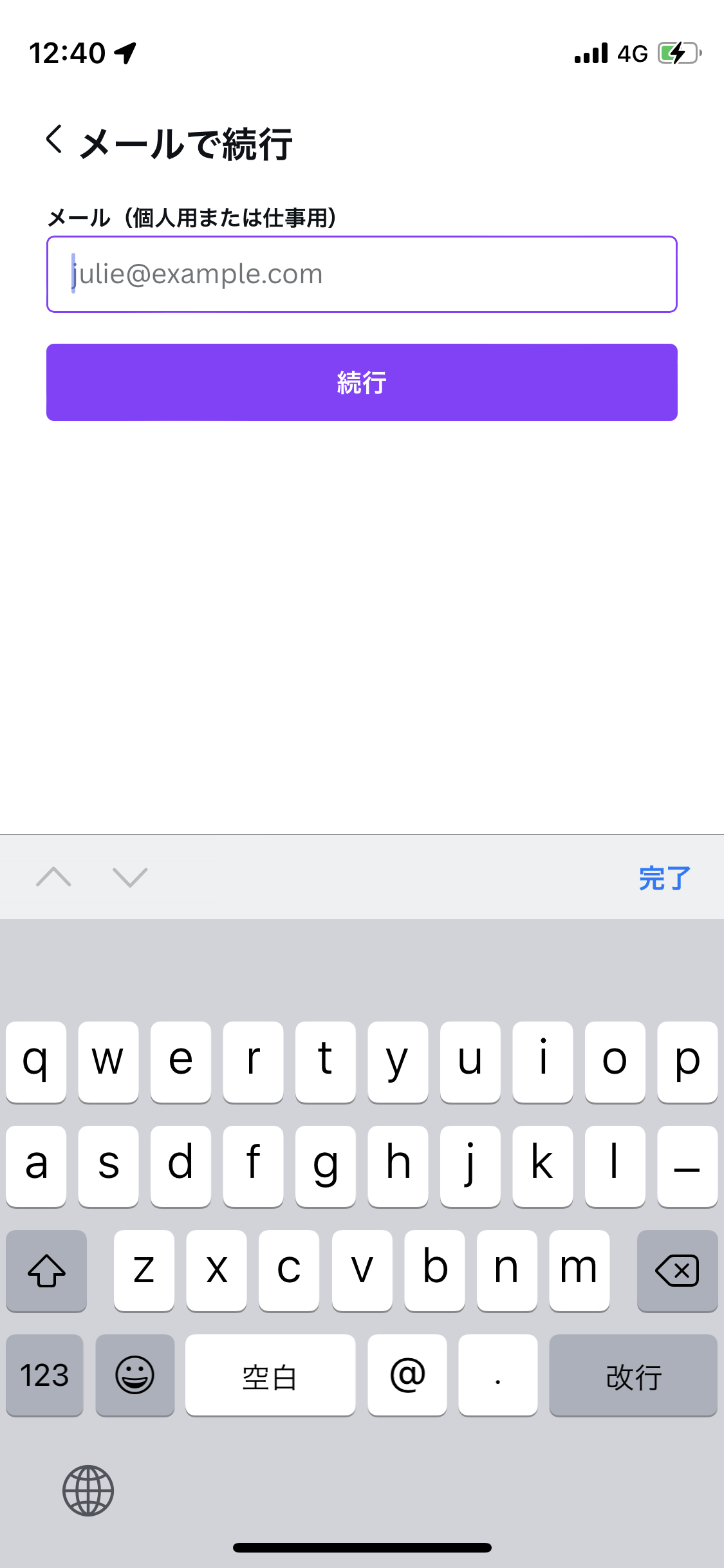
- 認証コードを入力
メールアドレスに送られてきた認証コードを入力。
これだけで登録可能です。
あとはメールアドレスと設定したPWを打つだけです。
アプリの使い方
今回はロゴ作成を例に挙げてご説明させていただきます。
とても簡単に自分のロゴを作ることができますので、一度ご自身でもお試しください。
ロゴ作成(iOSVer)
- ホームからロゴをタップ
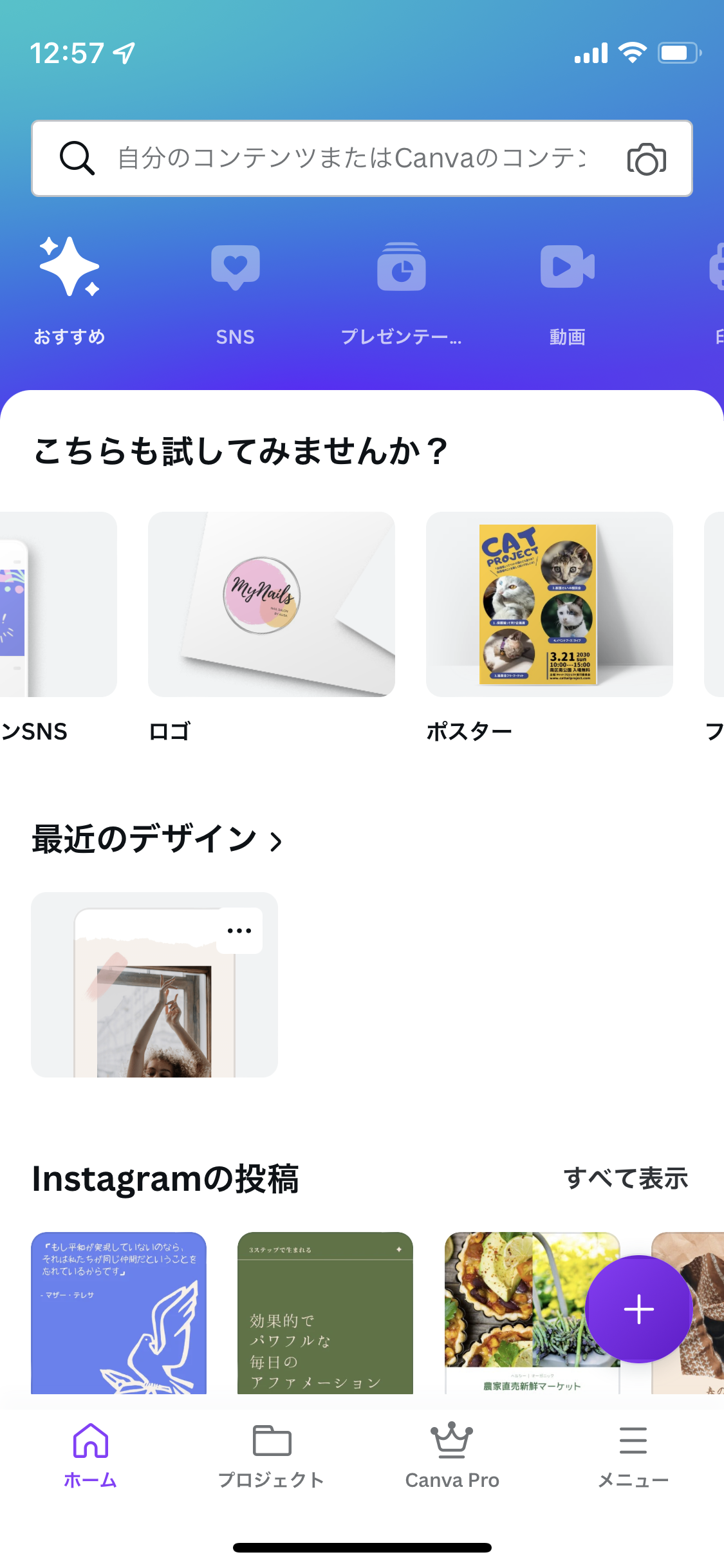
- 空のデザインを作成をクリック
テンプレートもあるのでそれをベースに編集するのもありです。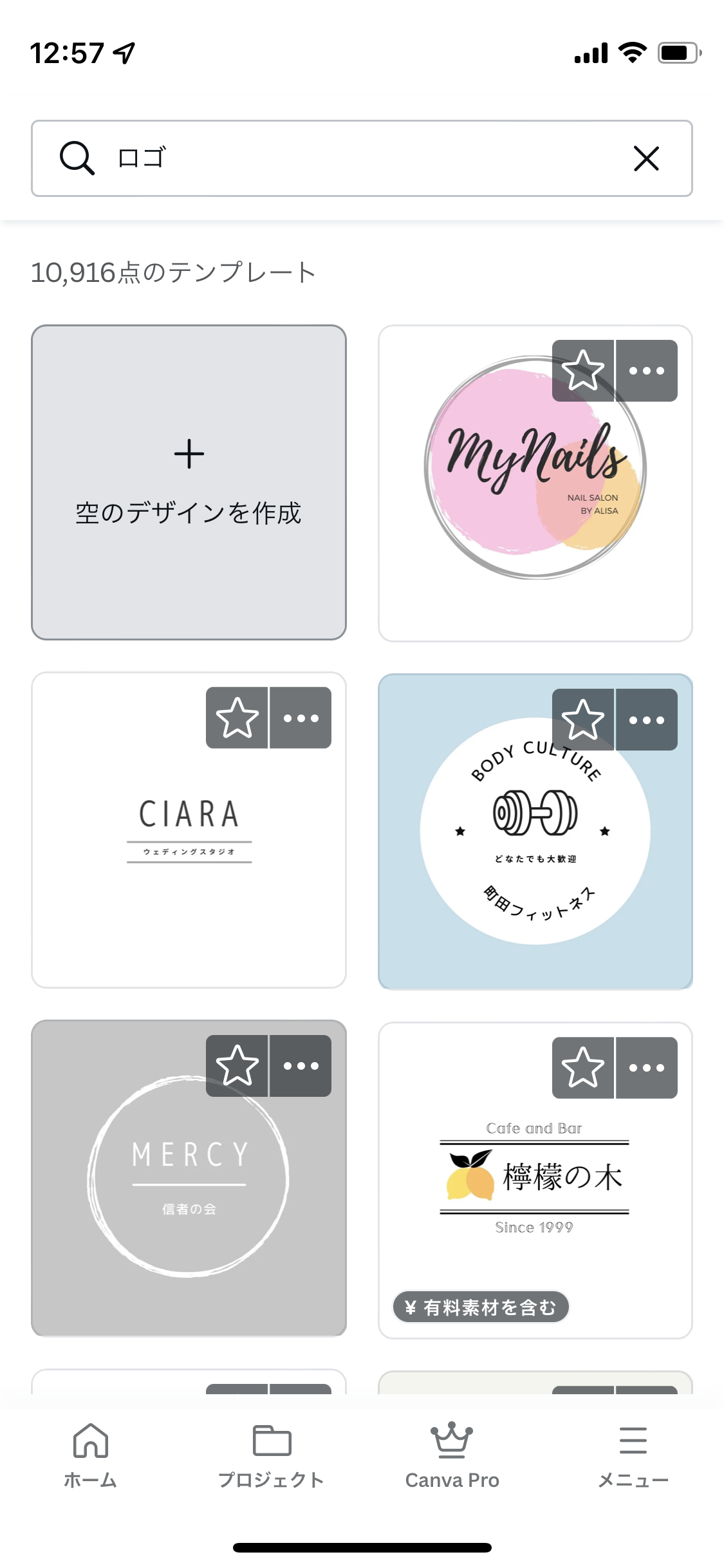
- まず白紙にベース色を付ける
下部のカラーで変更できます。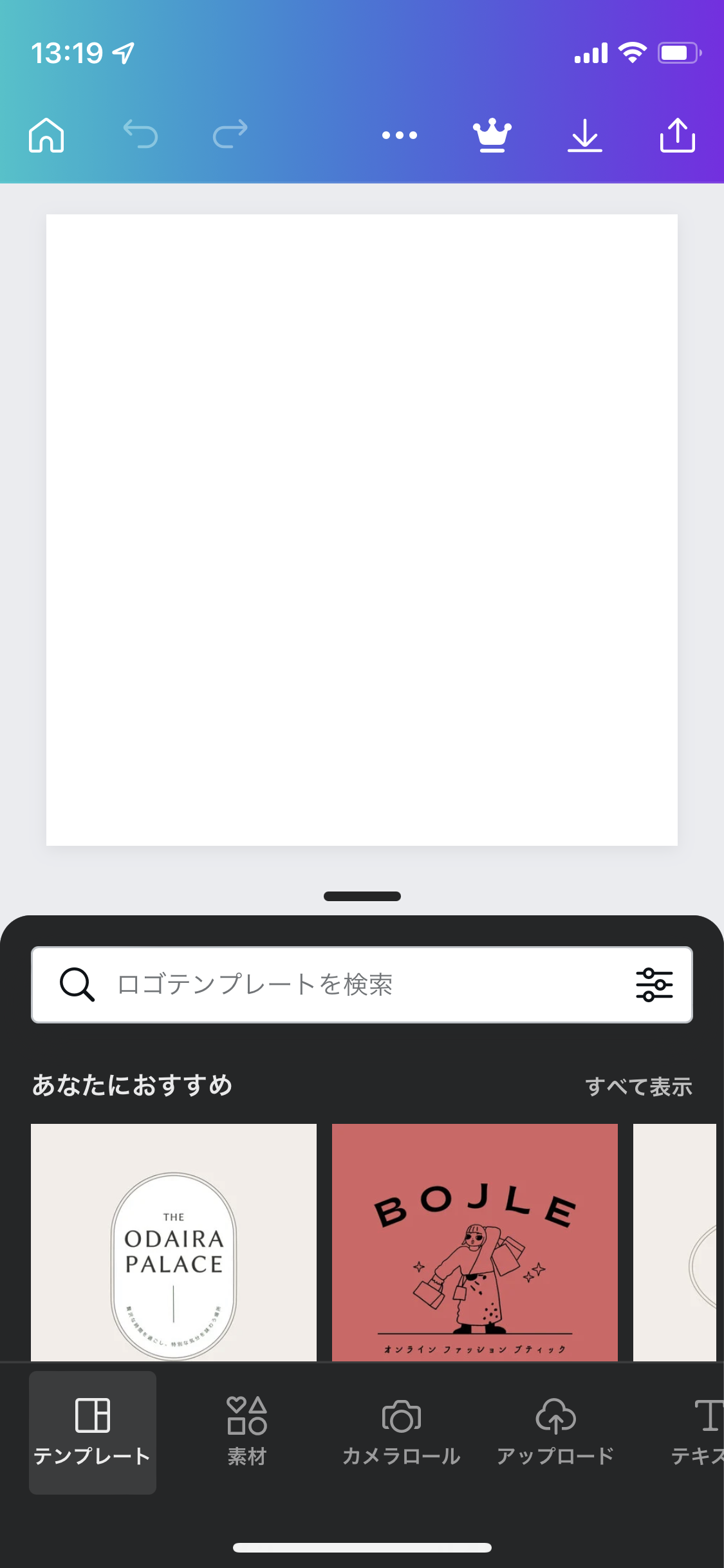
カラーを変更。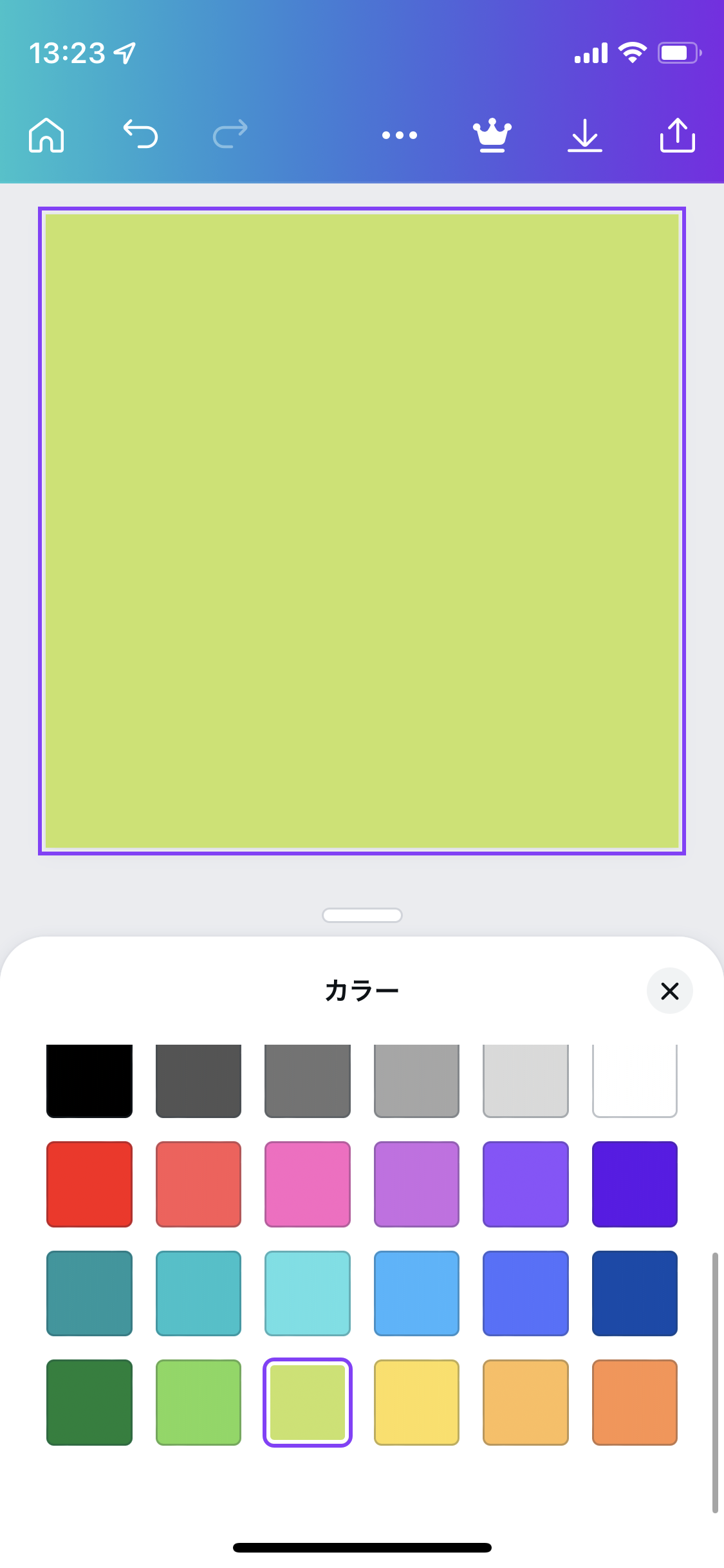
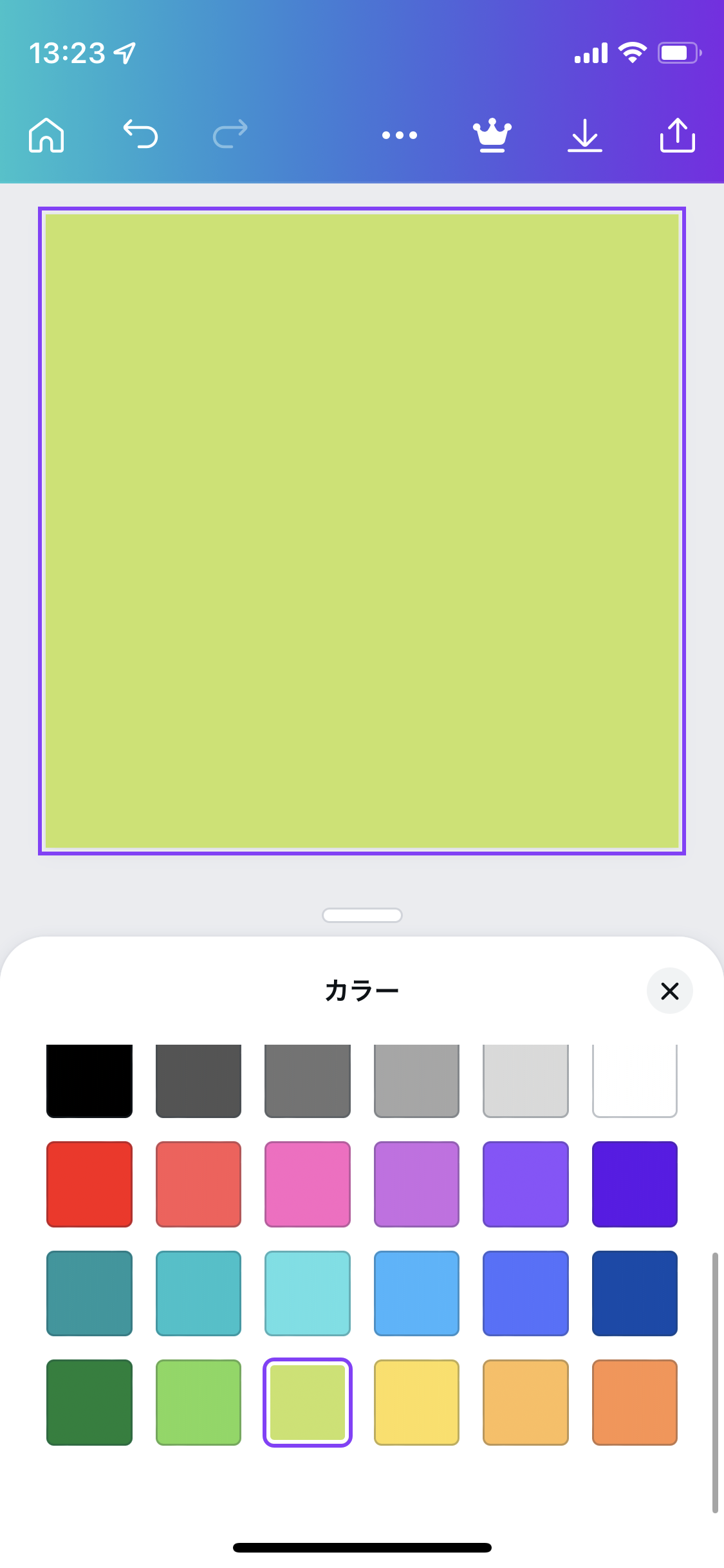
- ベースの図形を追加
左下の+マークで素材を追加する。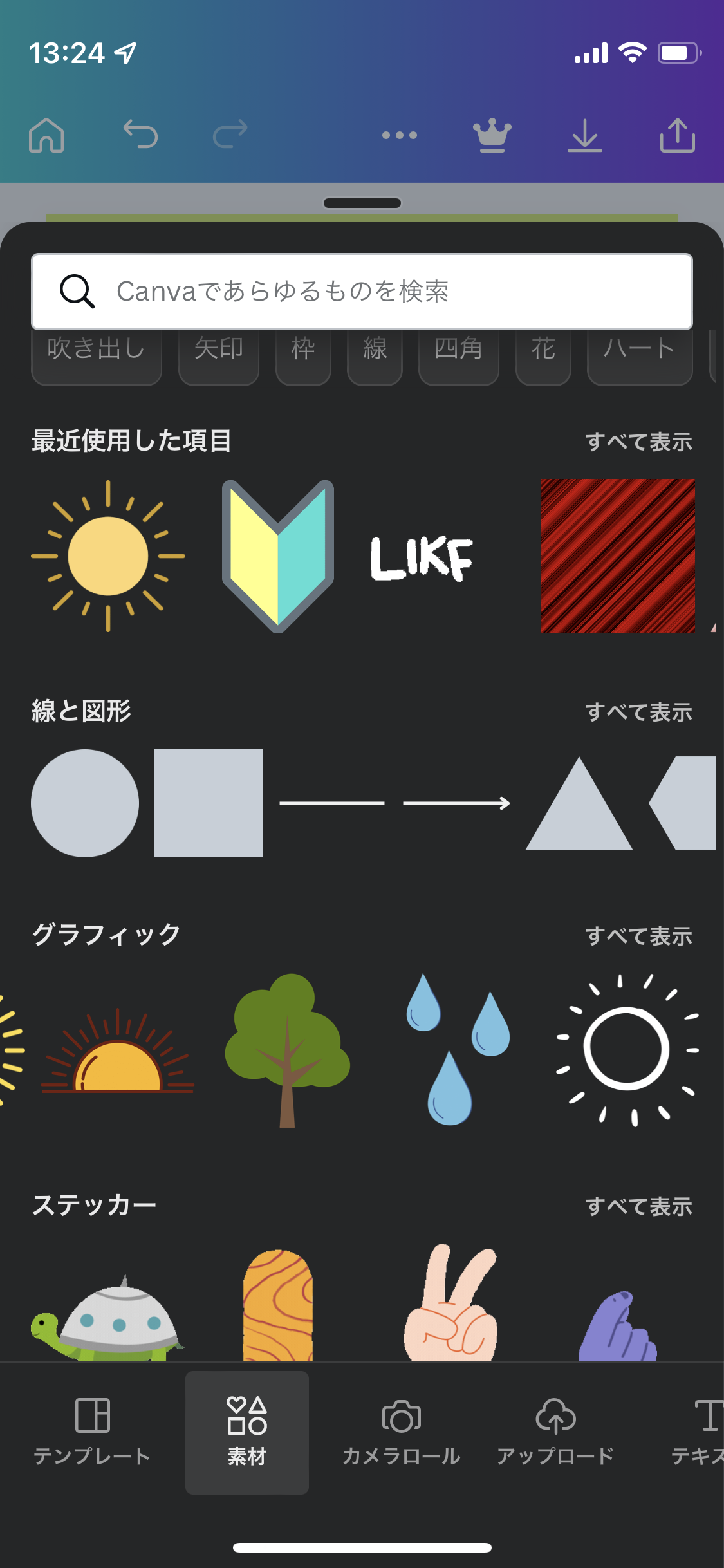
図形を追加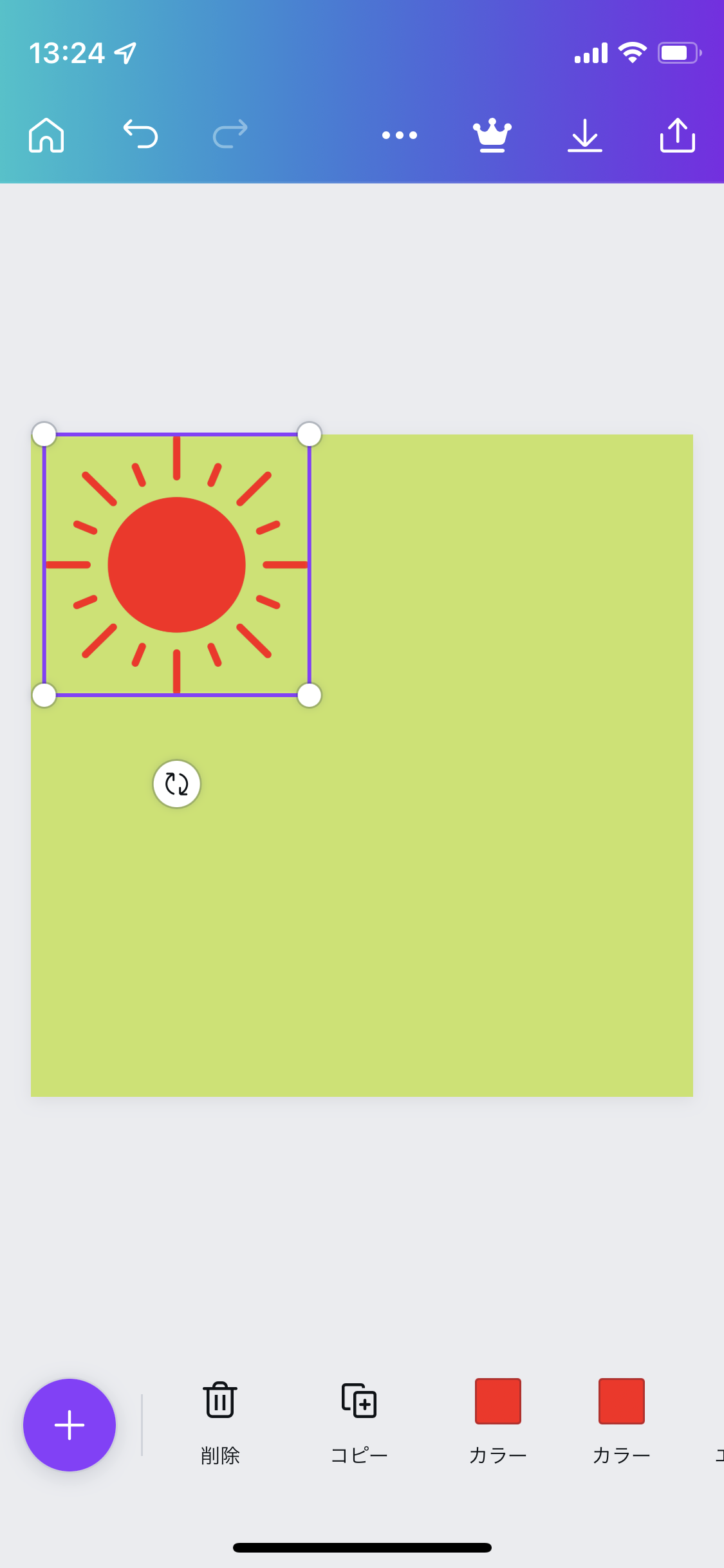
- タイトルとサブタイトル追加
左下の+マークでテキストを追加する。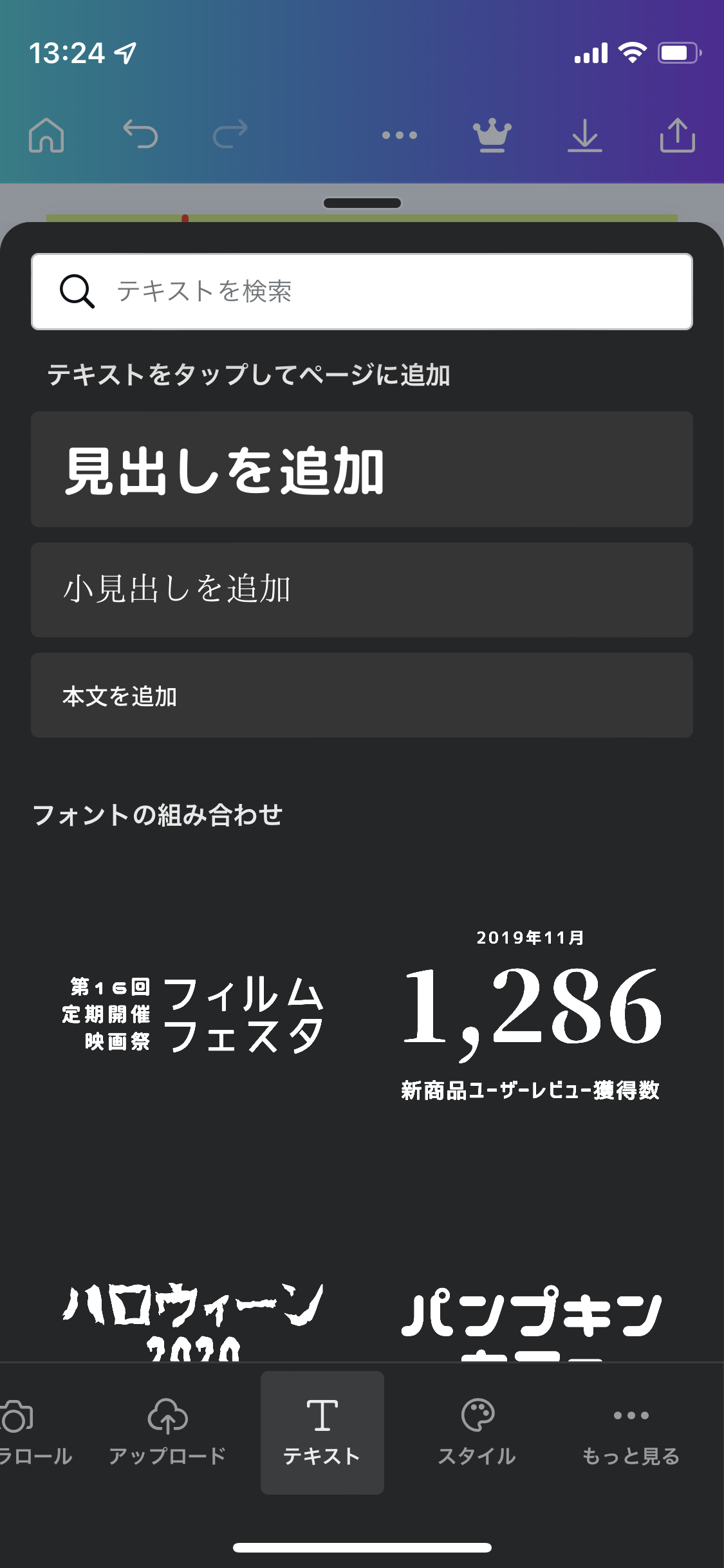
テキストを追加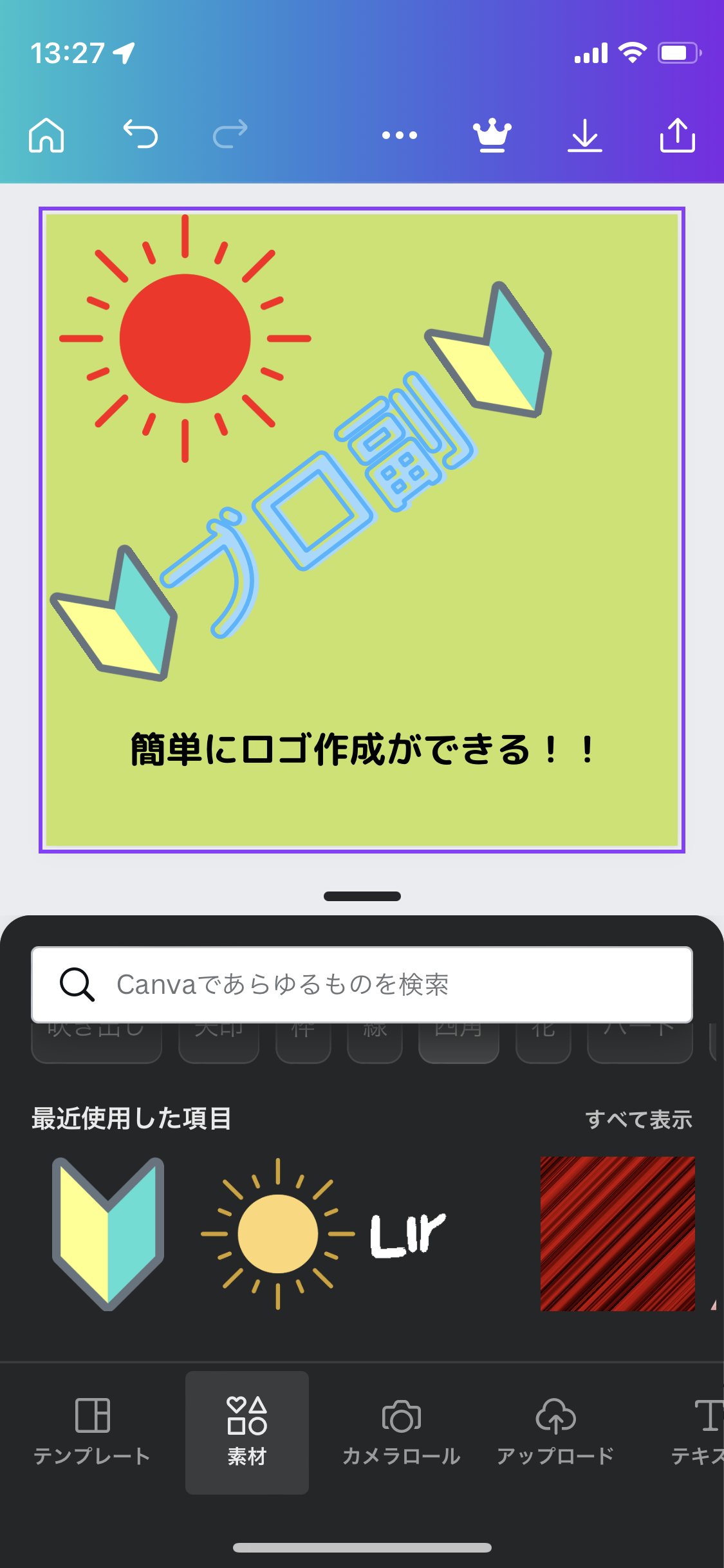
- 画像を保存
右上のダウンロードマークで画像保存できます。
ロゴ作成(ブラウザVer)
ブラウザ版も手順は一緒です。
マウス操作なので、スマートフォンより操作性が抜群なので私個人的にはおすすめです。
- ホームからロゴをタップ
- 空のデザインを作成をクリック。
- テンプレートもあるのでそれをベースに編集するのもありです。
- まず白紙にベース色を付ける
下部のカラーで変更できます。 - ベースの図形を追加
左下の+マークで素材を追加する。 - タイトルとサブタイトル追加
左下の+マークでテキストを追加する。 - 画像を保存
右上のダウンロードマークで画像保存できます。
まとめ
- 簡単操作で凝ったデザインにできる。
SNSやロゴのフォーマットがあるので、自分が作成したいフォーマットを選び文字や図形で自分なりのデザインにできます。
文字のフォントやエフェクトを選び、図形も編集できるので凝ったデザインにもなります。 - 豊富なテンプレート初心者でもスタイリッシュにできる。
テンプレートも無料で作成できる - 無料で上記の機能が利用可能。
基本的に無料で使えるのジャンジャン利用して、サムネイルうやロゴを作成しましょう
また有料プランも用意されているので、より洗練されたテンプレートや本格的な図形も利用可能になります。




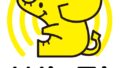

コメント