
毎度有難うございます。
ブロ副です。
先日、ご紹介した普段使っていPCのASUS Vivobook14がWi-Fi繋がらなくなりました。
その時の対処方法を今回は紹介したいと思います。
皆様も「Wi-Fiの電波が入らない」や「Wi-Fiの電波が来ているのに回線が繋がらない」など
インターネットが繋がらない経験されたことはあると思いますので、今回紹介する方法をお試しください。
※Windows11の設定方法になってります。
「アフィリエイト広告を利用しています」
インターネット(Wi-Fi)が繋がらない原因・対策
原因1:PCに問題がある
Wi-Fi機能がOFFになっている。
Wi-Fiに繋がらなくなる原因としてはじめに確認するのは、Wi-Fi機能がON/OFFになっているか?
Wi-Fi機能がOFFなっていることがあるので、確認しましょう。
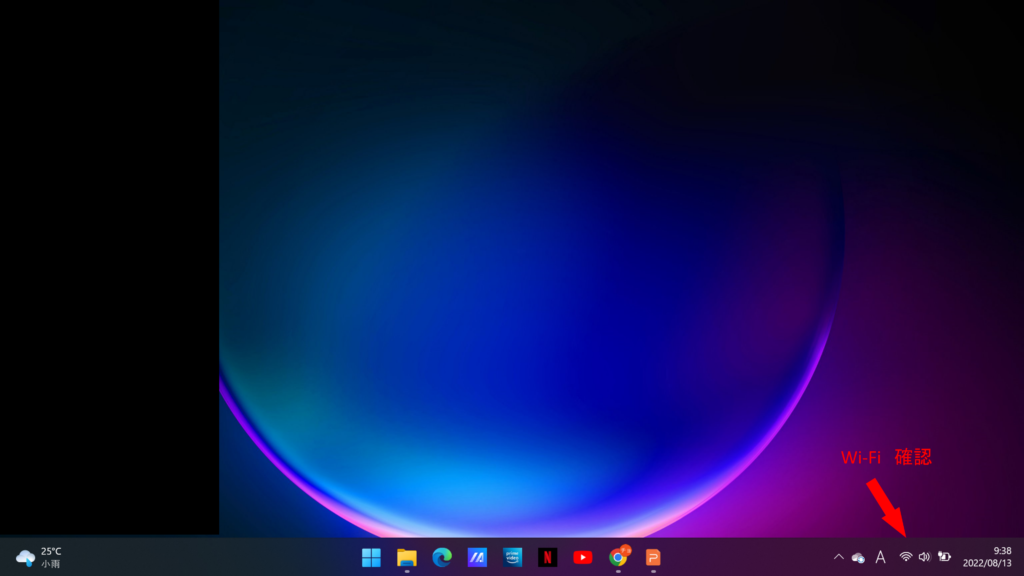
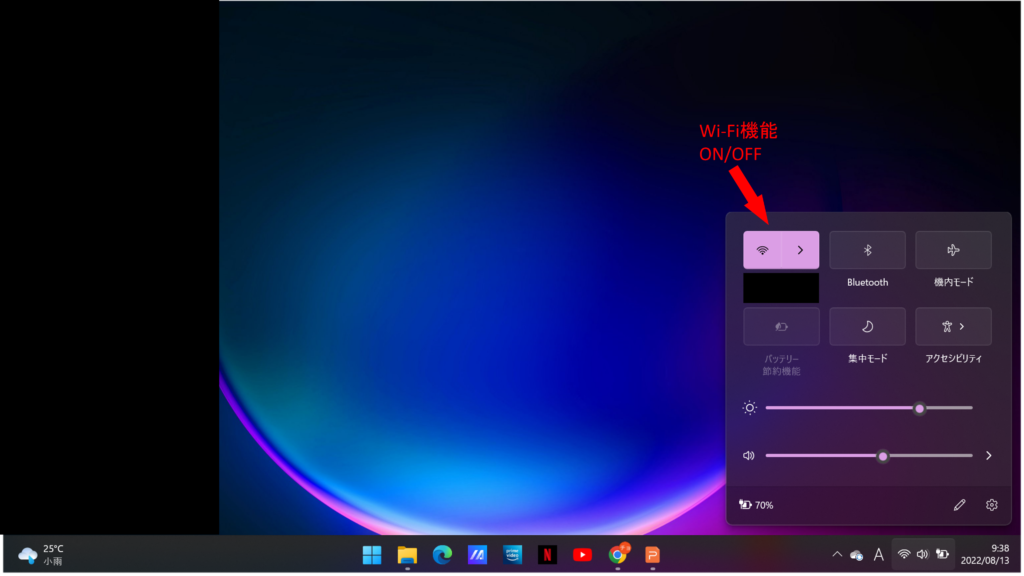
機内モードがONになっている。
機内モードがONになっていると、Wi-Fi・bluetoothも一旦切れてしまいます。
機内モードがONなっていることがあるので、確認しましょう。
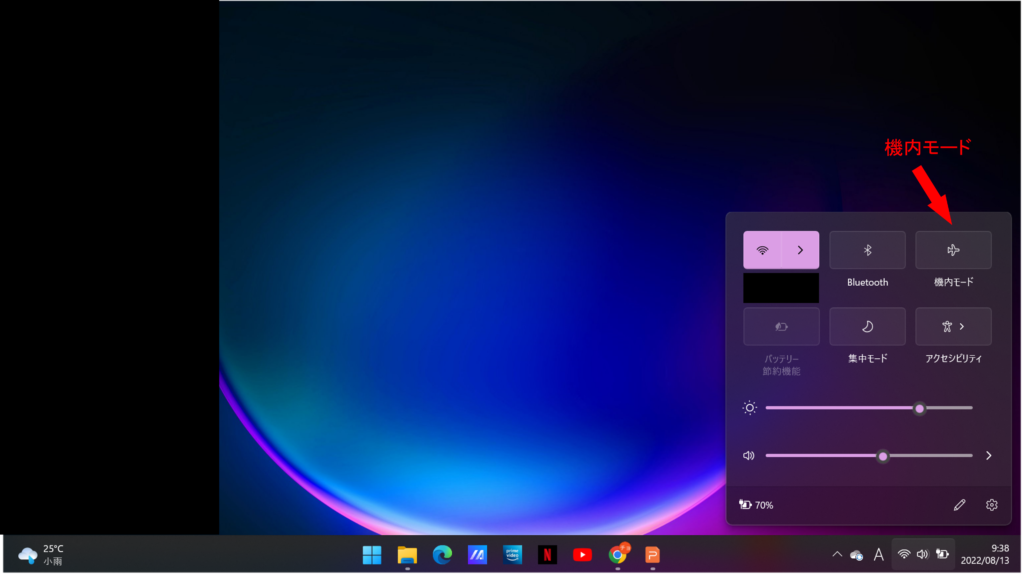
セキュリティソフトが遮断している。
セキュリティソフトによるネット遮断することがあります。
セキュリティソフトがネットを遮断してないかを確認してください。
※ここはマカフィーを表現、ご自分のセキュリティソフト設定はメーカーに確認して下さい。
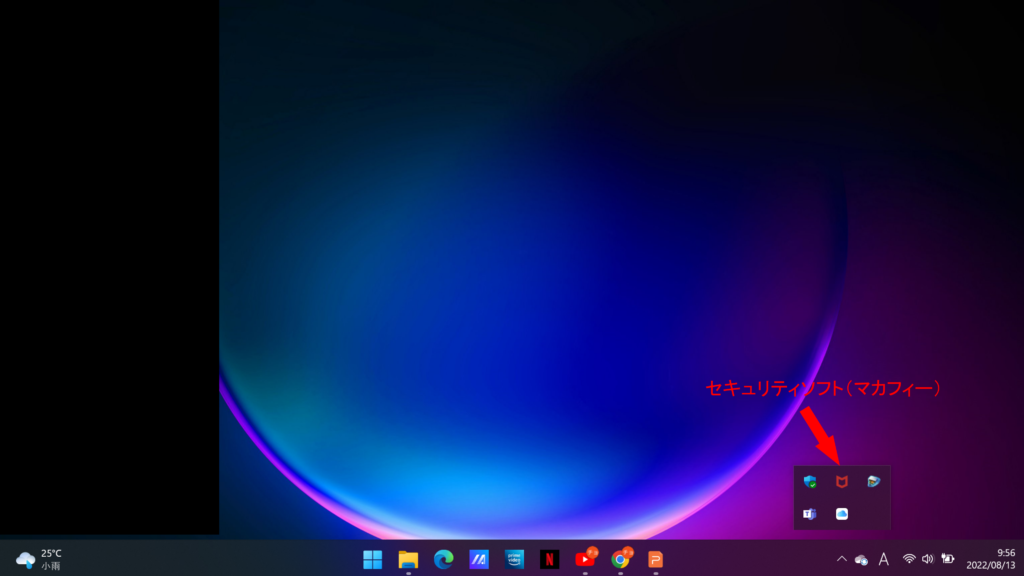
デバイスのバグを起こしている。(上級者向け)
Wi-Fiのデイバスがバグでうまくつながらないことがあるので、バグが起こっていないか確認しましょう
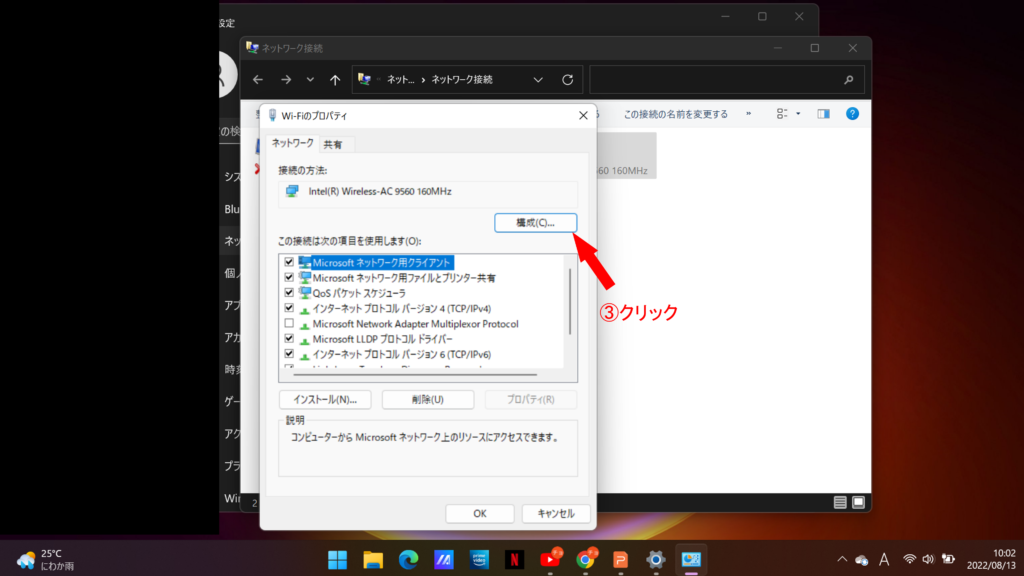
原因2:モデム・ルータに問題ある

ルータから遠いまたは隔たりがある。
ルータの近くでは繋がるのに、離れてしまうと繋がらない場合はルータから離れすぎているまたは隔たりがあり、繋がらない可能があります。
Wi-F電波が入ってるかを確認してください。
LANの切断・誤組
ごく稀に掃除や物の移動でLAN抜けることがあります。
またLAN抜けて繋げ直す際にポートを間違えてつけることがあります。
Wi-Fiのマークが入っているのにインターネットが繋がらない場合、モデム・ルータにLANが半刺しになったり、抜けていたり、ポートが間違っている可能があります。
LANが経年劣化で内部のケーブルが切れている可能性もあります。
電源が落ちている。
そもそも電源が繋がっていないことがあります。
こちらもLANと同様に掃除などで、モデム・ルータの電源ポート側とコンセント側のアダプターが抜けていることがあり、電源が入ってない可能があります。
セキュリティソフトを切る。
タスクバー左下あるセキュリティソフトのアイコンを選択して、終了する。
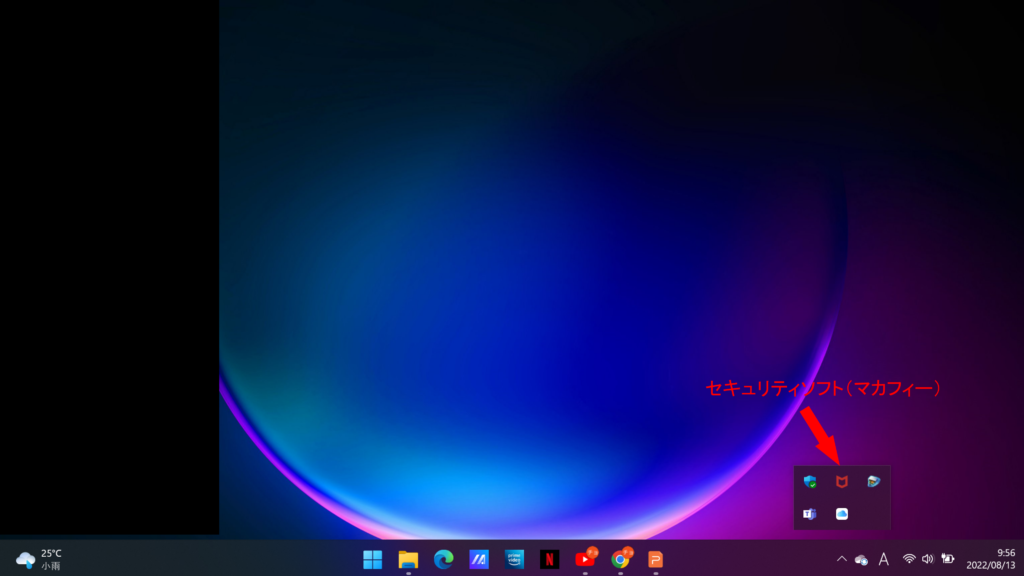
モデム・ルータがバグを起こしている。
雷や経年劣化によりモデム・ルータがバグで繋がっていない可能性があります。
原因3:回線自体に問題がある。
回線自体が繋がらない。
天候やプロバイダー側の不具合で繋がらない可能があります。
インターネット(Wi-Fi)が繋がらない対策
対策1:PCに問題がある
機内モードをOFFにする。
機内モードに繋げるには、Wi-Fi機能確認と同じでタスクバー左下のアイコンがWi-Fiマークになっているかを確認する。
なっていない場合は左下のアイコンをクリック、機内モードをクリックして機能OFFにする。
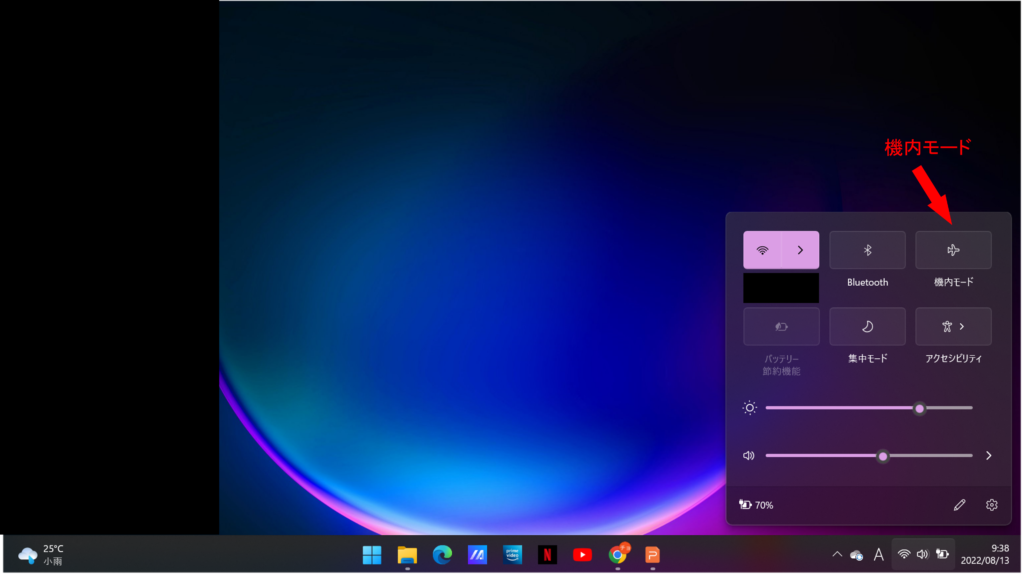
Wi-FiモードをONにする。
Wi-Fiに繋げるには、タスクバー左下のアイコンがWi-Fiマークになっているかを確認する。
なっていない場合は左下のアイコンをクリック、Wi-Fiマークをクリックして機能オンにする。
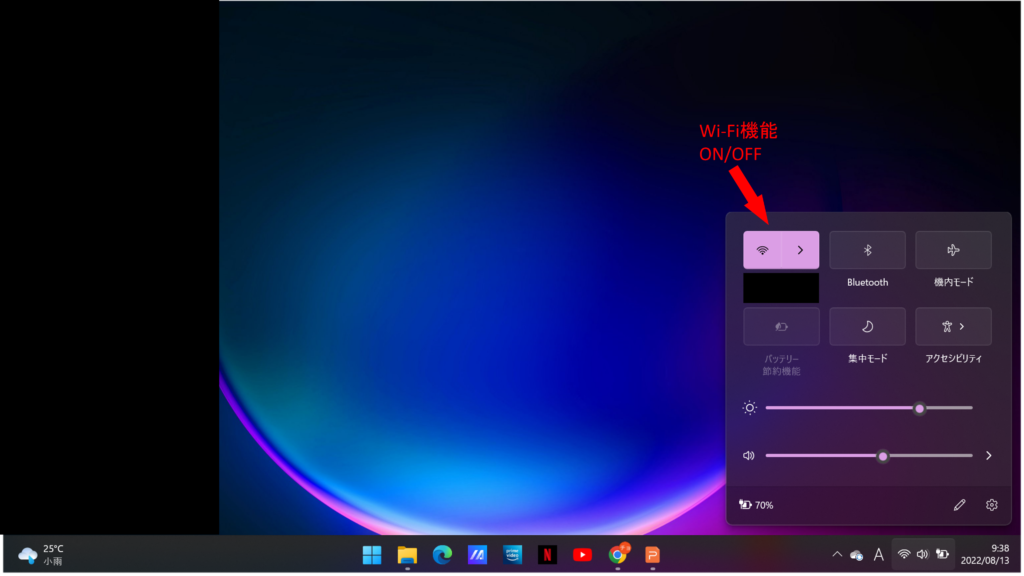
デバイスの無効・有効と再インストール(上級者向け)
デバイス無効・有効化
まずWi-Fiのウィンドウを開き、右クリックで無効をクリック、グレーアウトして数秒待ち、その後再度右クリックで有効をクリックします。
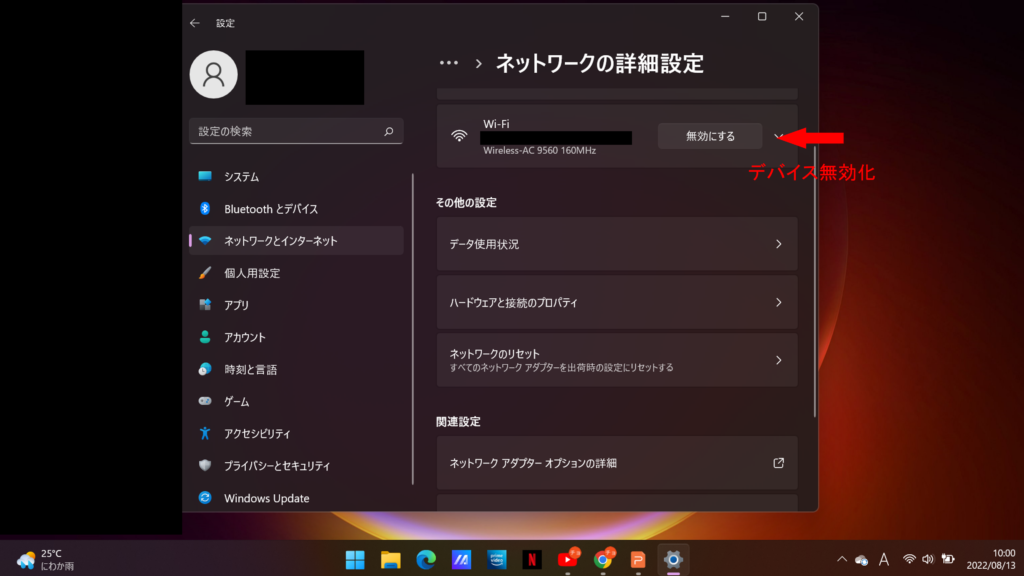
デバイスの再インストール(今回は自分のPCはこれを行い解決)
Wi-Fiのプロパティを開き、Wi-Fiデバイスをアンインストールします。
その後PCを再起動します。
再起動後Wi-Fiデバイスがインストールされます。
- タスクバーの左下Wi-Fiを右クリック
- ネットワーク設定とインターネット設定をクリック
- ネットワークの詳細設定をクリック
- Wi-Fiアイコンを右クリックでプロパティをクリック
- Wi-Fiプロパティの構成をクリック
- アンインストールをクリック
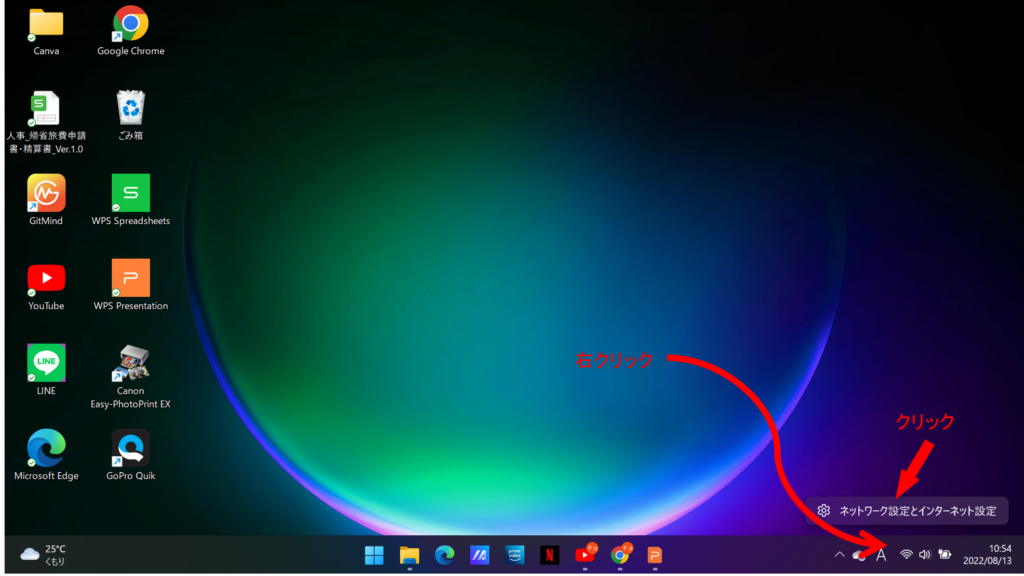
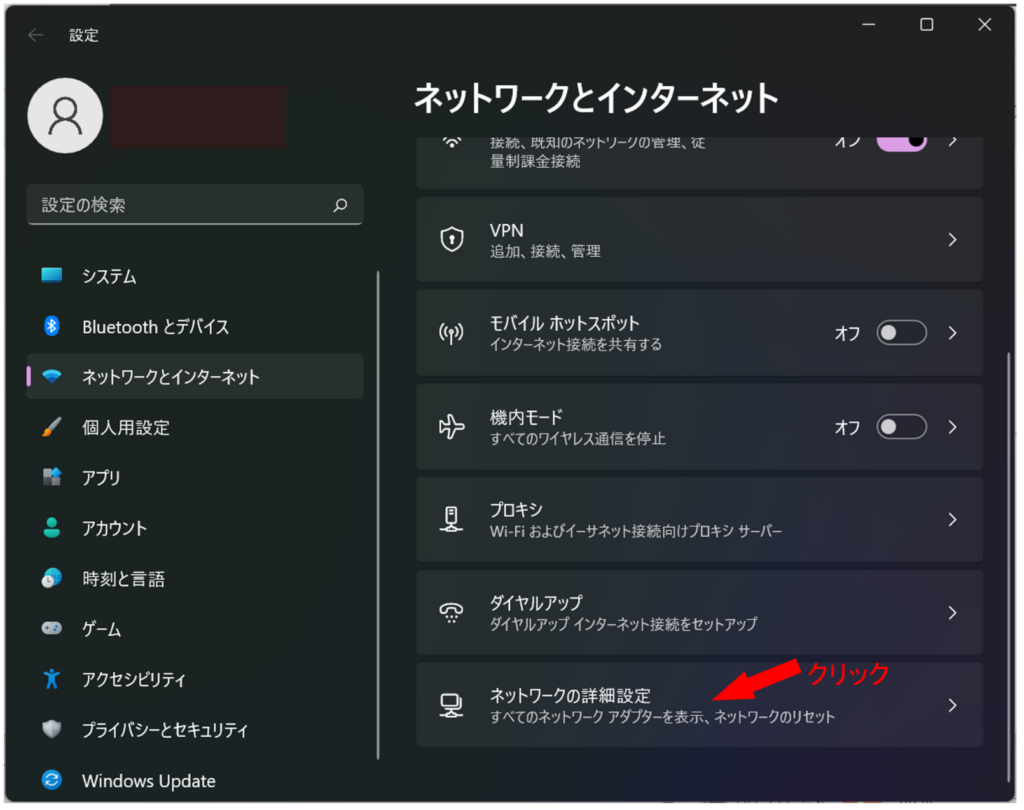
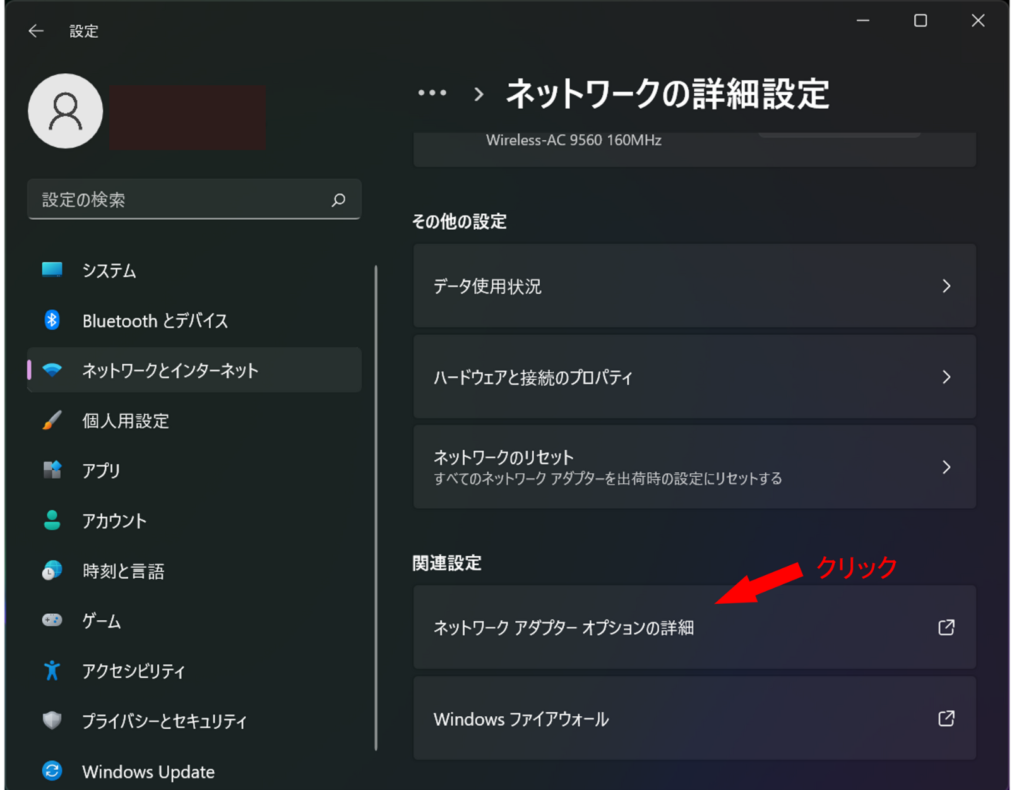
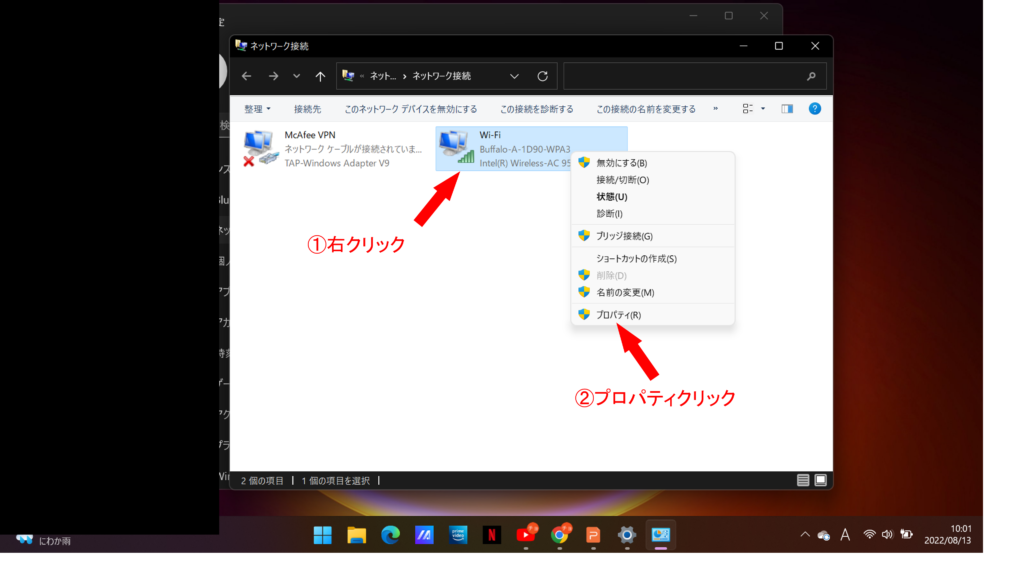
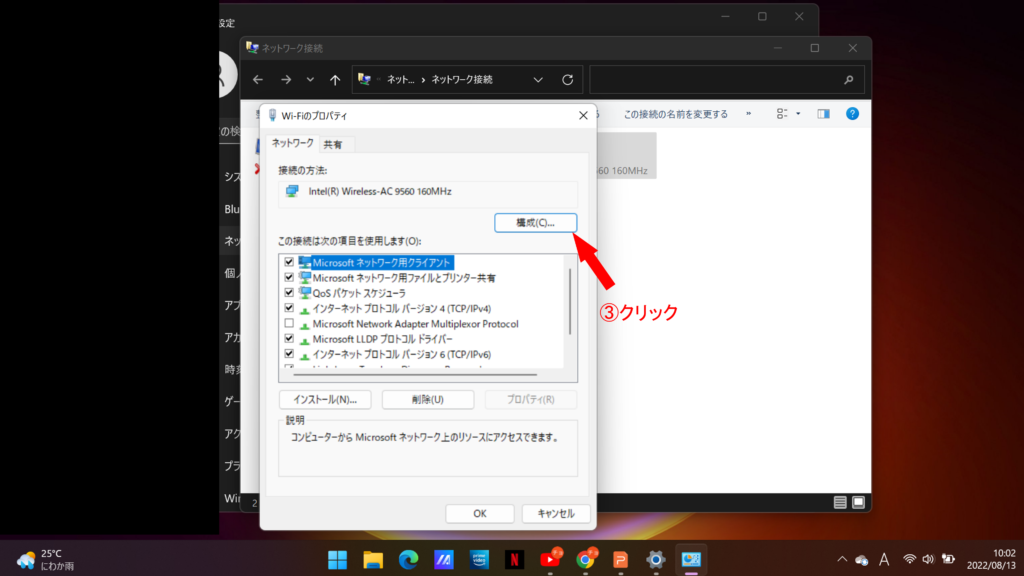
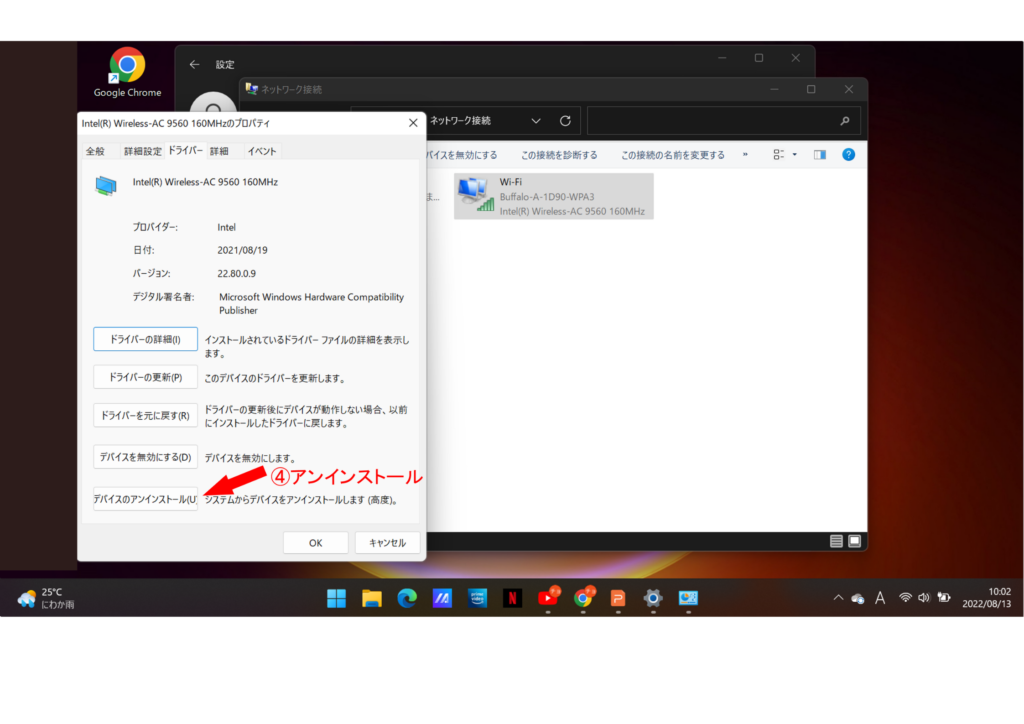
※こちらは上級者向けになってしまいますので、あまりPCに詳しくない方はおすすめできません。
デバイスの再インストールは自己責任でお願いいたします。
対策2:モデム・ルータに問題ある
ルータを近づける・ネットワーク帯域を変更・強電波・モバイルルータに変更
ルータを近づける
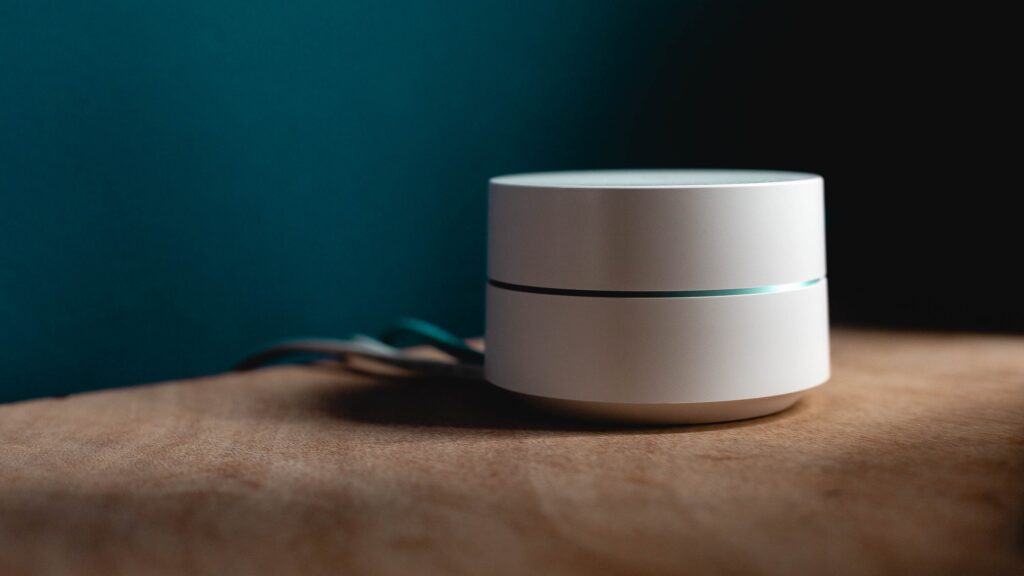
長いLANを使い家の中心位置にルータを置くことで、家の隅々まで届きます。
↓おすすめの長いLANをご紹介いたします。
ネットワーク帯域を変更
Wi-Fiの電波にはネットワーク帯域が2.4GH・5GHの2種類あります。
2.4GHz帯は周波数が低く、電波が遠方まで届きやすい点がメリットです。
5GHz帯のメリットは、Wi-Fi専用の電波である点です。そのため、ほかの家電が出す電波と干渉せず、安定的に通信を行うことができます。
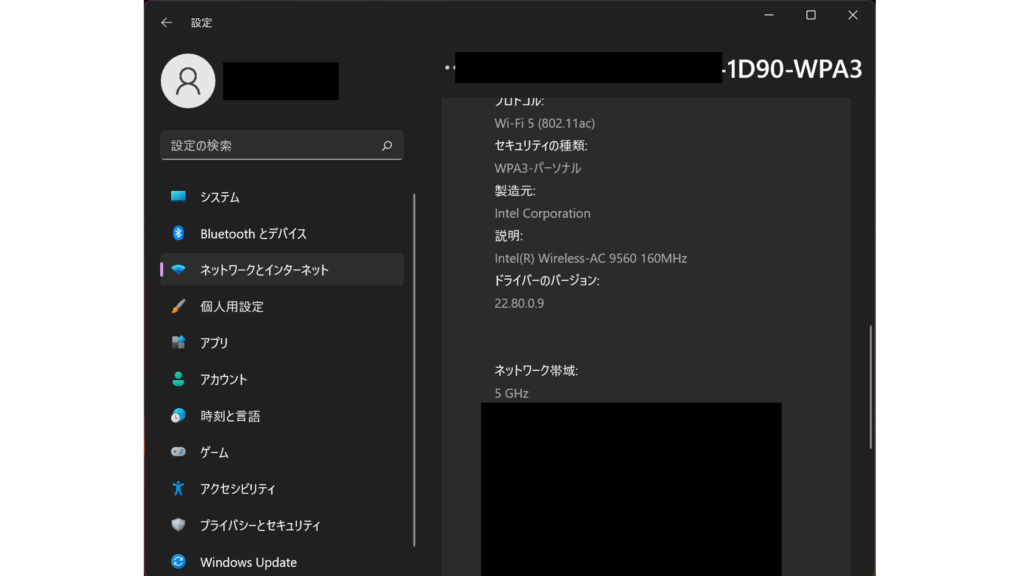
強電波・モバイルルータに変更
ルータにも様々な種類あります。安価で低電波なルータ(4000~8000円)や強電波のルータ(12000円~)などがあるので、ご自身の自宅にあったルータをおすすめします。
また古いルータの場合、セキュリティなどの面から買い替えた方がいいと思います。
目安は4~5年に1度は買い替える。
↓強電波のWi-Fiルータをご紹介いたします。
 | バッファロー(BUFFALO) WXR-6000AX12S Wi-Fi 6 IPv6対応 無線LANルーター 価格:28,365円 |
モバイルルータにすれば、PCと同じ部屋に持っていけるでの電波が届かない問題も解決します。
↓おすモバイルルータをご紹介いたします。

LANケーブルの変更・ポートの確認
まずはLANがちゃんと刺さっているかを確認して、ポートも間違ってないことを確認して下さい。
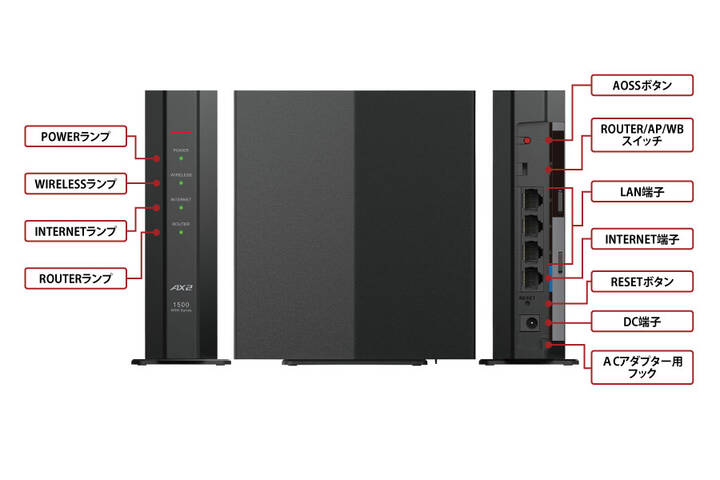
それでも改善しない場合はLANケーブル自体を新しいものに変えてください。
ちなみにケーブルはカテゴリ6以上をお勧めします。
↓カテゴリ7のLANケーブルをご紹介いたします。
電源をしっかりと差し直す
こちらもまずはモデム・ルータの電源ポートやコンセント側のアダプターが外れていないかを確認します。
外れていた場合は繋げ直してください。
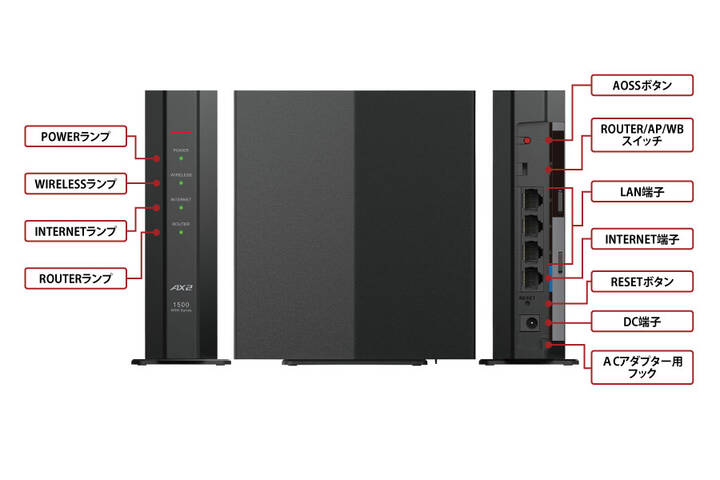
モデム・ルータがバグを起こしている。
こちらは電源の抜き差しを行うことで、直す可能性があります。
それでも改善しない場合モデム・ルータが故障しているときはプロバイダーやメーカーに問い合わせてください。
またこちらはPC側の設定に問題がない時はモデム・ルータ側の電源のON/OFFを行うことで、改善することが多いです。
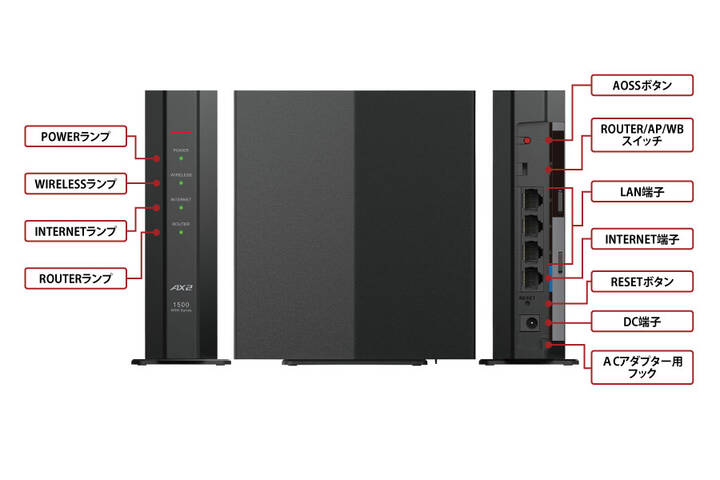
対策3:回線自体に問題がある。
回線自体が繋がらない。
正直こちらの場合はプロバイダーに連絡するしかありません。
それでも改善しない場合
PC自体が壊れる可能性があります。
可能性とはWi-Fiのハードウェア自体が故障していることも多々あるため、その場合は買った販売店もしくはメーカーにお問い合わせください。

まとめ
今回、PCやモデム・ルータなどで対応できることをご紹介いたしました。

私の症状としてはWi-Fiマーク自体が表示されたなかったので、
デバイスの再インストールを複数回行って、何とかWi-Fiマークが表示されてWi-Fiをつなぐことができました。
今まではモデム・ルータの電源を入れ直しただけで、Wi-Fiが繋がるのですが、今回はWi-Fiマークが表示されないというイレギュラーだった為焦りました。



コメント